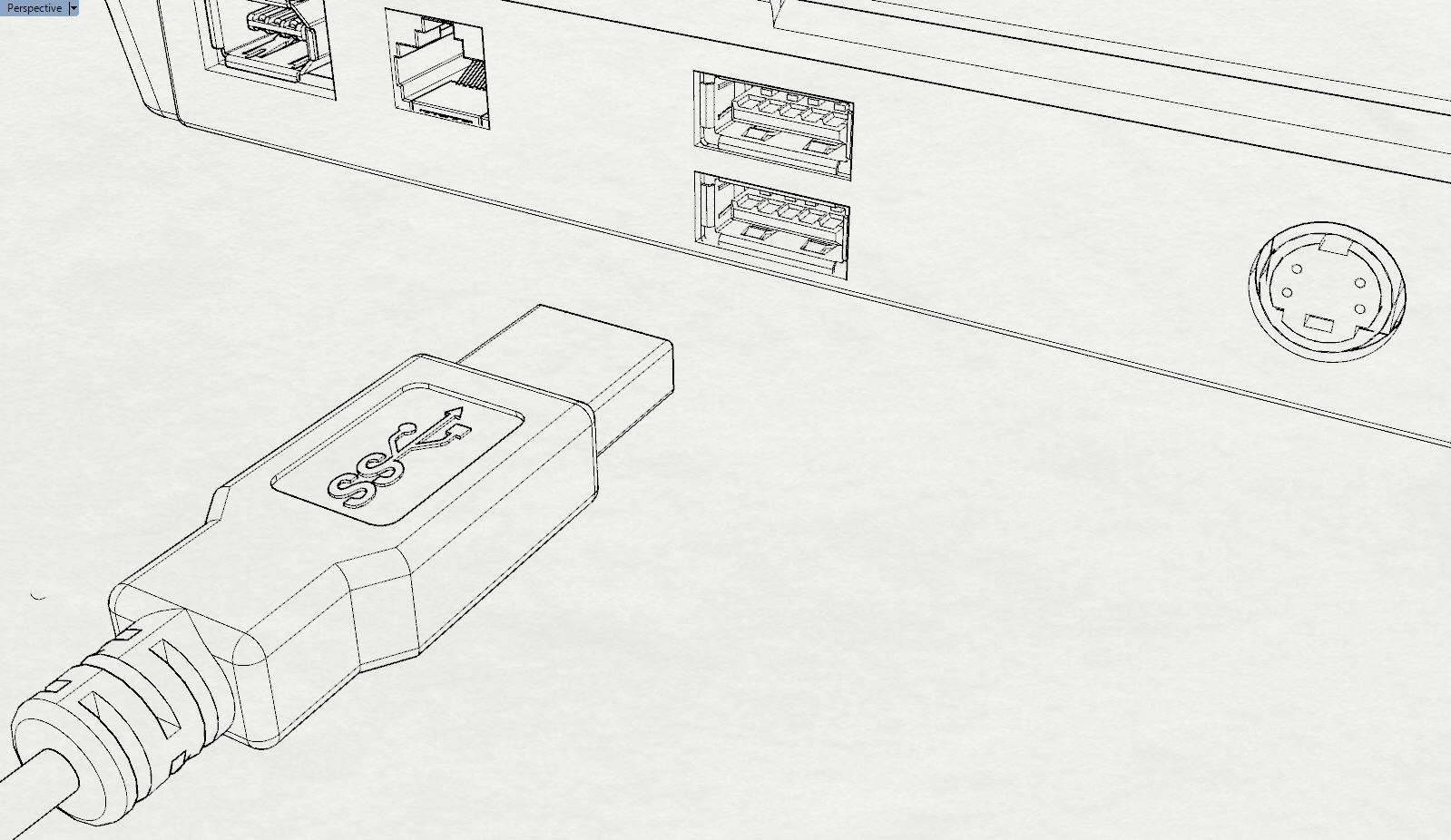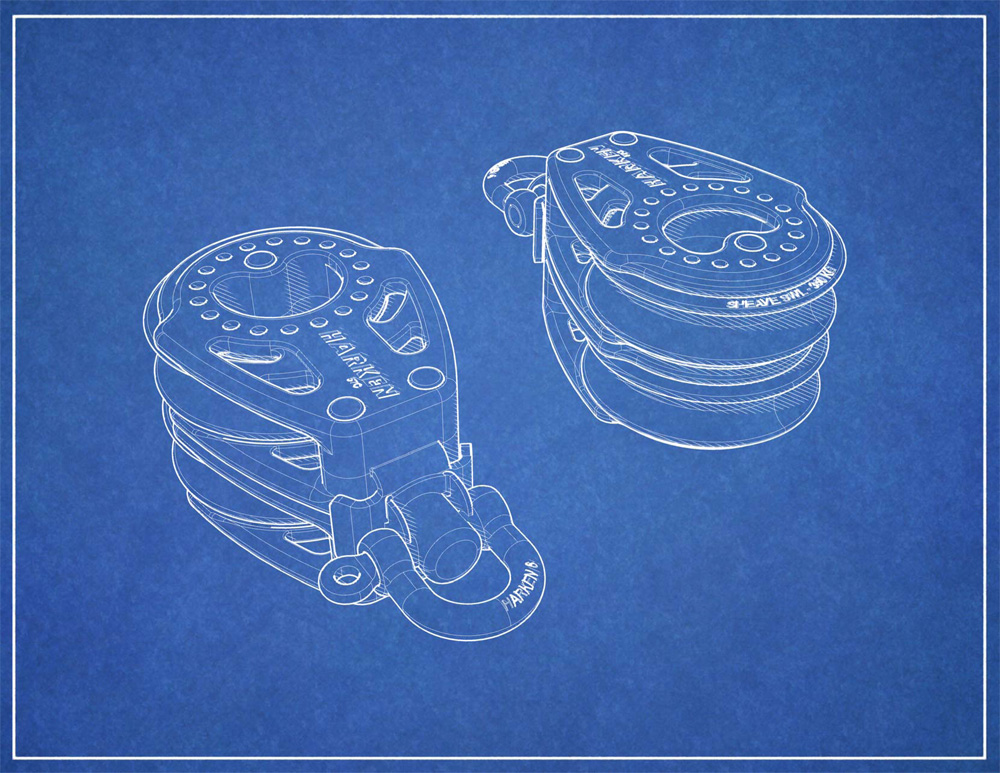Sidebar
Erweiterte Anzeigemodi in Rhino
Zusammenfassung: Rhino 5 hat einen neuen erweiterten Anzeigemodus mit versteckten Linien, Skizzenmodi und anderen Optionen hinzugefügt. Sie können sie auch mit Ihrem aktuellen Rhino herunterladen und verwenden.
Inhalt
Hintergrund
Ein paar einleitende Erklärungen:
Rhino 5 hat zahlreiche neue erweiterte Anzeigeoptionen hinzugefügt, die zur Erstellung erweiterter Echtzeit-Anzeigemodi konfiguriert werden können. Zu den erweiterten Optionen zählen Schatten, Kantendicke je nach Typ und Beleuchtungseffekte. Eine grundlegende Einführung in die erweiterte Anzeige finden Sie hier:
- Video von Rhino Visual Tips 5.0: Chapter 9: Rhino Options: Display Modes
Hier einige Beispiele der neuen Standard-Anzeigemodi. Es sind drei neue Modi verfügbar:
Technische Zeichnung
Bleistift
Künstlerisch
Leerzeichen Leerzeichen Leerzeichen
Der gerenderte Anzeigemodus wurde aktualisiert. Dies ist dank der Hinzufügung einiger Materialien und Aktivierung einer Umgebung möglich. Ein Video-Tutorial finden Sie hier: Materialien, Umgebungen und mehr!
Gerendert
Weitere Benutzerdefinierte Beispiele
Um die Möglichkeiten der neuen Anzeigemodi voll auszuschöpfen, können Sie Ihre eigenen Anzeigemodi erstellen und dabei Folgendes manuell konfigurieren:
- Ungeordnete Liste von Echtzeit-Objektsilhouetten
- Falten
- Begrenzungen
- Schnitte in Echtzeit
- Überblendete schattierte und gerenderte Anzeige
- Schattentyp
Installation
Die folgenden Modi können mithilfe des Befehls “Importieren” im Bereich “Anzeigemodi” in Rhino importiert werden. Gehen Sie auf Menü Werkzeuge > Optionen > Ansicht > Anzeigemodi und klicken Sie auf Importieren. Navigieren Sie zu den heruntergeladenen .ini-Dateien und importieren Sie. Unter dem Punkt Importieren sehen Sie das Hilfethema Erweiterte Anzeige.
Patent
Laden Sie die Datei Patent.ini herunter, um diesen Modus zu importieren.
Dieser Modus ist besonders sensibel für Schattierungseinstellungen. Es gibt aber noch zahlreiche andere Möglichkeiten, in diesem Modus zu experimentieren. Rotation der Schattenlinie? Versuchen Sie es mit 0, 23, 45 oder 90 Grad. Eine Einstellung von 23 Grad beispielsweise bietet einige interessante Charakteristika. So erscheint die Schattenlinie bei diesem Winkel beispielsweise nicht stufenweise. Wichtig ist zudem die Anpassung der Linienoptionen unter Patent → Objekte → Linien.
Durch Verwendung des Layout-Modus können Sie den Titelblock und den Anmerkungstext einstellen.
Blueprint
Blueprint ist eine Kombination aus einem Bitmap-Hintergrund, einem weiß gestreiften Schatten und dicken Silhouettenlinien. Zur Nutzung dieses Modus laden Sie sich die Datei Blueprint.ini und das Blueprint-Hintergrundbild herunter. Stellen Sie den Anzeigemodus zur Verwendung dieses Bildes als Hintergrund ein. Dieser Modus funktioniert zudem auch mit dem http://crisazi.deviantart.com/art/Blackboard-150161848|Blackboard-Hintergrund]].
Blackboard
Dieser Modus ist dem Blueprint-Modus ähnlich. Er verwendet ein Hintergrundbild und einen weißen Schatten. Die Linien sind jedoch bedeutend dicker, um so einen Skizzenmodus zu simulieren. Für die Einstellungen laden Sie sich die Datei Blackboard.ini und das Hintergrundbild herunter.
Simple Bright
Dieser einfache Modus mit hellen Farben und Schatten ist besonders bei architektonischen und mechanischen Entwürfen beliebt. Um diesen Modus zu benutzen, importieren Sie die Datei Simple Bright.ini.
Halbtransparentes Blueprint
Dieser Modus ist dem Blueprint-Modus ähnlich, wobei die Objekte teilweise transparent und die Flächen leicht schattiert und modelliert erscheinen. Zur Ausführung dieses Modus' importieren Sie die Datei Ghosted Blueprint.ini. Ein Bitmap-Hintergrund steht ebenfalls zum Download zur Verfügung: Blueprint Grid
Erweiterte Modi drucken
Die fortgeschrittenen Anzeigemodi basieren momentan auf Bildschirmauflösungen (mit beispielsweise 2 Pixel dicken Kanten). Beim Drucken dieser Modi kann die Auflösung des Drucks stark von derjenigen auf dem Bildschirm abweichen. So kann möglicherweise eine 4 Pixel dicke Linie auf dem Bildschirm dick aussehen, im Druck jedoch erscheinen die Kanten eher dünn. Diese Änderungen können auch bei Schatten und Schraffierungen auftreten. Verkompliziert wird die Sache zudem dadurch, dass die Druckvorschau diese Effekte nicht korrekt darstellt. Dies muss natürlich in Zukunft verbessert werden. Für den Moment bietet sich die folgende Übergangslösung an.
Um einen dieser Anzeigemodi zu drucken, erzeugen Sie eine Kopie der Bildschirmversion und erstellen dann eine Druckversion des Anzeigemodus. Im Anzeigemodus “Patent” beispielsweise sind die Kanten in der Bildschirmansicht 4 Pixel dick. In der Druckversion des Anzeigemodus sind die Kanten 8 Pixel dick. In der folgenden Tabelle finden Sie einen Vergleich der Bildschirmversion mit der Druckversion:
| Patent-Modus | Patent-Druckmodus | |
|---|---|---|
| Schattentyp | Parallele Linien | Parallele Linien |
| Linien im schattierten Modus | 1 px | 4 px |
| Abstand im schattierten Modus | 3 Zeilen | 2 Zeilen |
| Kantendicke | 1 px | 2 px |
| Dicke der Silhouette | 2 px | 8 px |
Einschränkungen
- Sie können keine dieser Anzeigemodi einzelnen Objekten zuweisen (d.h. durch ObjektAnzeigemodusDefinieren). Wenn Sie allerdings im Modus “Technische Zeichnung” sind, können Sie den einzelnen Objekten alle anderen Modi zuweisen. Der Anzeigemodus “Technische Zeichnung” ist also so etwas wie der Muttermodus aller anderen Modi (die den OpenGL-Standard unterstützen). Die Anzeigemodi können also vermischt und kombiniert werden, wenn Sie dazu im Modus “Technische Zeichnung” beginnen.
- Die erste Berechnung der Daten des Anzeigemodus “Technische Zeichnung” kann bei dichten Polygonnetzobjekten sehr lange dauern - und wir können leider nichts dagegen tun. Und wenn die Objekte auf irgendeine Weise geändert werden, müssen die Berechnungen erneut durchgeführt werden.