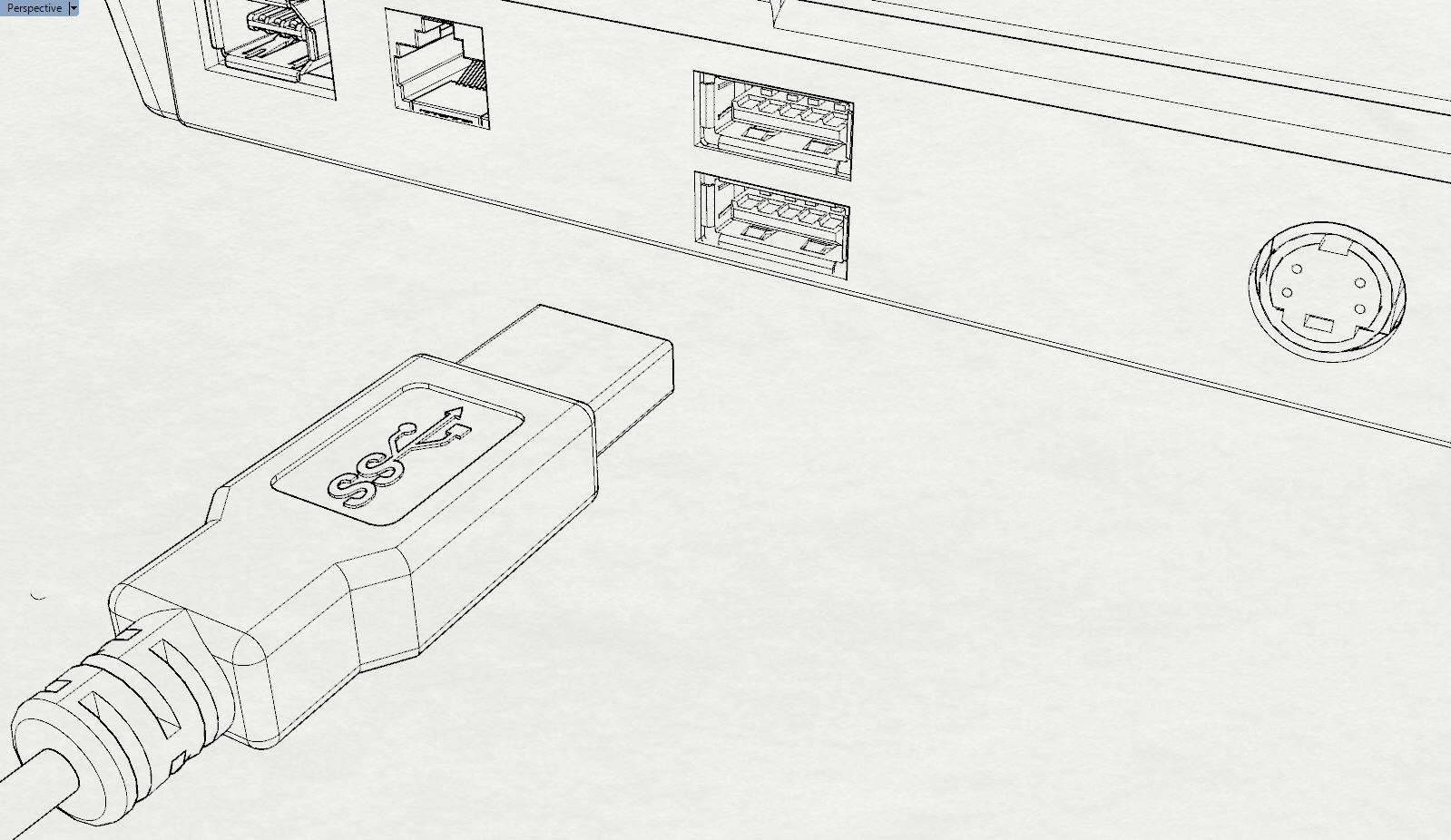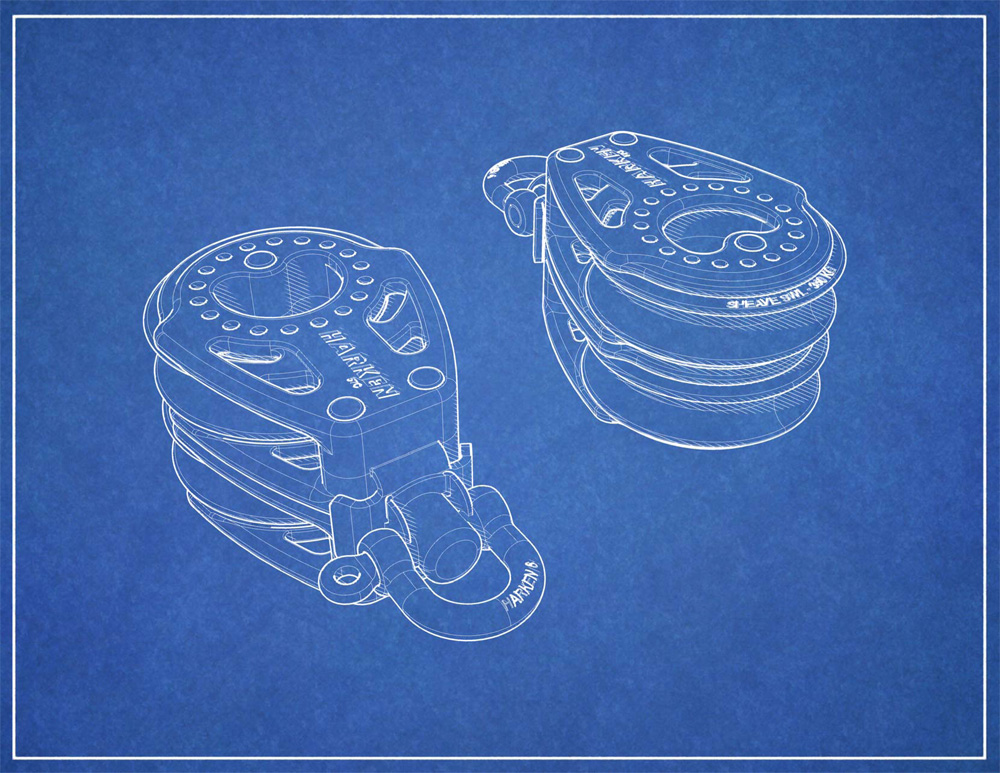Sidebar
고급 Rhino 5 표시 모드
요약: Rhino 5의 표시 모드에 은선, 스케치 모드 등의 옵션이 추가되었습니다.
내용
배경
배경에 대한 간략한 소개입니다….
Rhino 5 에는 더욱 높은 수준의, 실시간 표시 모드를 설정할 수 있도록 다양한 표시 옵션이 추가되었습니다. 이러한 추가 표시 옵션에는 그림자, 유형별 가장자리 두께, 조명 조절이 있습니다. Rhino의 고급 표시에 대한 기본적인 안내는 다음 동영상을 참조하세요:
- Rhino Visual Tips 5.0 동영상: Chapter 9: Rhino Options: Display Modes
- 표시 속성에 대한 자세한 정보는 고급 표시 옵션 항목을 참조하세요]]
다음은 새로운 세 가지 기본 표시 모드 샘플입니다:
테크니컬
펜
예술적
렌더링
렌더링 표시 모드가 업그레이드되었습니다. 몇 가지 재질을 추가하고 환경을 켜면 다음과 같이 표시됩니다. 관련 동영상 튜토리얼: 재질, 환경 등!
추가 샘플
새로운 표시 모드를 최대한 활용하기 위해 자신만의 표시 모드를 만들어 제어할 수 있습니다:
- 실시간 실루엣
- 주름
- 테두리
- 실시간 교차
- 블렌드, 음영, 렌더링 표시
- 그림자 형태
다음 모드는 Rhino 표시 모드 옵션 가져오기 기능을 사용하여 Rhino로 가져올 수 있습니다. 도구 메뉴 > 옵션 > 뷰 > 표시 모드를 선택한 후, 가져오기를 클릭합니다. 가져오기 제목 아래 고급 표시 도움말 항목을 참조하세요.
Patent/특허
 이 모드를 추가하려면 Patent.ini 파일을 다운로드하세요.
이 모드를 추가하려면 Patent.ini 파일을 다운로드하세요.
이 모드는 그림자 설정에 상당히 민감하게 반응합니다. 일부 옵션은 이 모드에서 테스트해보세요. 그림자 선 각도(Shadow line angle)의 경우, 0, 23, 45, 90 도를 지정해보세요. 23도를 지정하면 흥미로는 특징을 보실 수 있습니다. 그림자 선이 23도에서는 계단식으로 보이지 않습니다. Patent > Objects > Lines 의 선 두께 설정을 조정하는 것이 매우 중요합니다.
레이아웃 모드를 사용하면 제목 블록과 지시선 텍스트를 설정할 수 있습니다.
Blueprint/블루프린트
Blueprint (블루프린트, 청사진)는 비트맵 배경, 흰색 줄무늬 그림자, 두꺼운 실루엣 선의 조합입니다. 이 모드를 사용하려면 Blueprint.ini 와 블루프린트 배경 비트맵 파일을 다운로드합니다. 이 이미지를 배경으로 사용하도록 표시 모드를 설정합니다. 이 모드는 또한 http://crisazi.deviantart.com/art/Blackboard-150161848|칠판 배경]]에서도 사용할 수 있습니다.
Blackboard/칠판
이 모드는 블루프린트 모드와 비슷합니다. 배경 이미지, 흰 그림자를 사용하지만 과장된 크기의 두께를 사용하여 스케치 모드처럼 표현합니다. Blackboard.ini 파일을 설정에 사용하고 칠판 비트맵을 다운로드합니다.
Simple Bright
간단하고 밝게 채색된 음영 모드는 건축과 기계 설계에 많이 사용됩니다. 이 모드를 실행하려면 Simple Bright.ini 파일을 다운로드합니다.
Ghosted Blueprinting/고스트 블루프린팅
이 모드는 블루프린트 모드와 비슷하지만, 개체 일부는 투명하고 서피스는 가볍게 음영 처리되고 모델링됩니다. 이 모드를 실행하려면 Ghosted Blueprint.ini 파일을 다운로드합니다. 배경 비트맵으로 사용할 이미지를 다운로드합니다: 블루프린트 그리드
고급 표시 모드 인쇄
고급 표시 모드는 현재 디스플레이 화면 해상도 (예: 가장자리는 2 픽셀 너비) 를 기준으로 합니다. 이 모드를 인쇄할 때 인쇄 프린터의 해상도는 디스플레이와 크게 다를 수 있습니다. 4 픽셀 두께의 선이 디스플레이에서는 두껍게 보이지만 인쇄되었을 때는 그렇지 않을 수 있습니다. 그림자와 해치 처리에서도 마찬가지입니다. 인쇄 미리보기에서 보이는 것과 실제 인쇄는 다를 수 있기 때문에 이 문제가 더욱 어렵습니다. 이 기능은 앞으로 향상되어야 하는 부분이며, 다음은 현재 이 문제에 사용할 수 있는 해결 방법입니다.
이 모드를 인쇄하고 싶다면 화면 모드의 복사본은 만들고, 해당 모드의 인쇄 버전을 만듭니다. 예를 들어, Patent 모드는 화면 디스플레이에서 4 픽셀 두께의 가장자리를 사용합니다. 이 표시 모드의 프린터용 버전에서는 가장자리가 8 픽셀입니다. 다음은 모드의 화면 버전과 인쇄 가능한 버전을 비교한 표입니다:
| Patent 모드 | Patent 인쇄 모드 | |
|---|---|---|
| Shading Mode | Parallel Lines | Parallel Lines |
| Shaded mode lines | 1 px | 4 px |
| Shaded mode separation | 3 lines | 2 lines |
| 가장자리 선 두께 | 1 px | 2 px |
| 실루엣 두께 | 2 px | 8 px |
제한
- 이 표시 모드를 개별적인 개체(예: SetObjectDisplayMode)에 지정할 수 없습니다. 다만, 테크니컬 모드에서는 개별적인 개체에 모든 다른 모드를 지정할 수 있습니다. 즉, 테크니컬 모드는 다른 모든 모드를 초월하는 설정(표준OpenGL 파이프라인 지원)입니다. 따라서 일단 테크니컬 모드를 시작하면, 개체 표시 모드를 믹스 앤 매치할 수 있습니다.
- 밀도가 높은 메쉬 개체를 테크니컬 표시 데이터에서 처음 계산할 때 시간이 많이 걸릴 수 있지만, 여기서 우리가 할 수 있는 부분이 없습니다. 해당 개체가 변경되면 다시 계산해야 합니다.