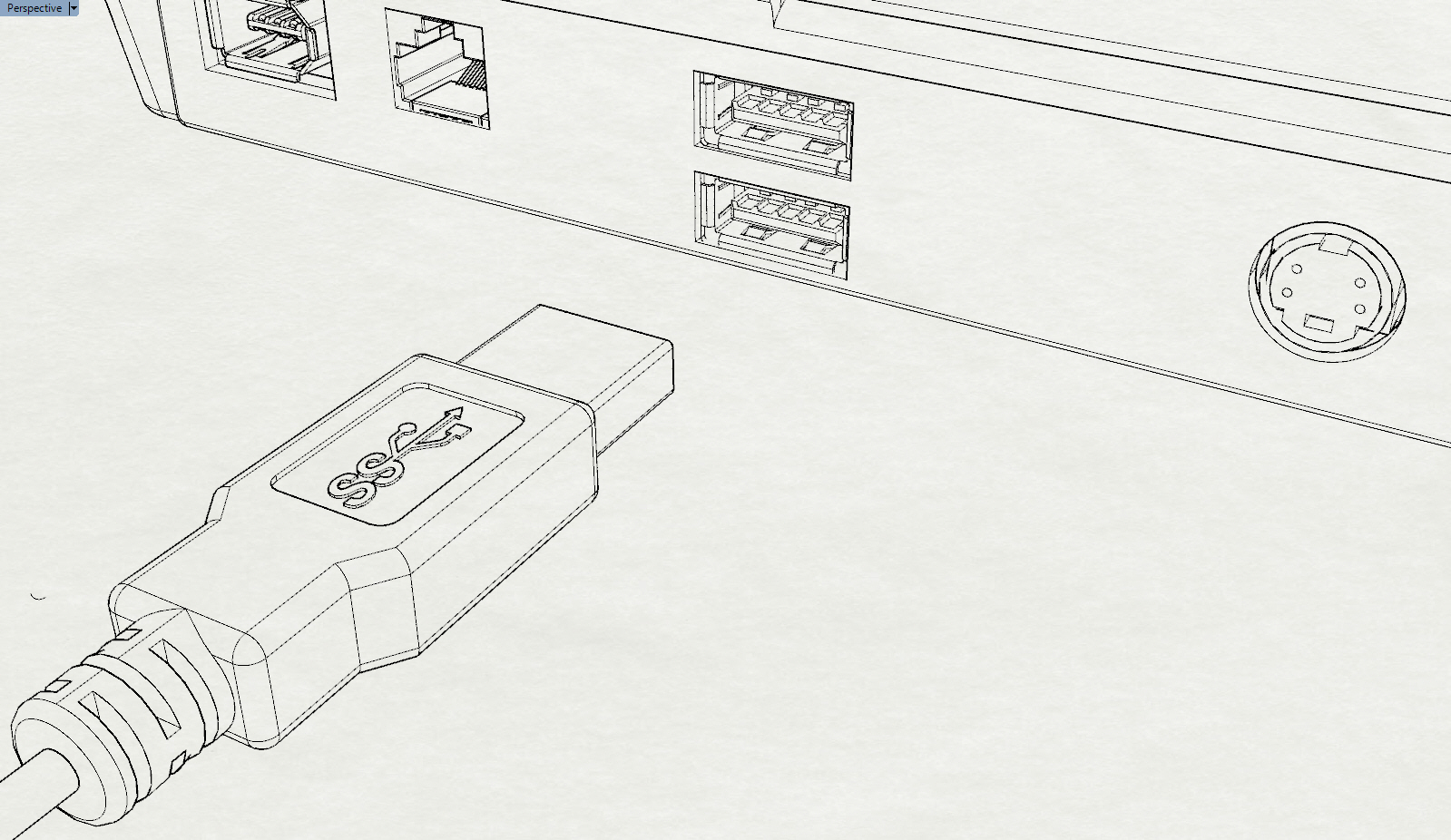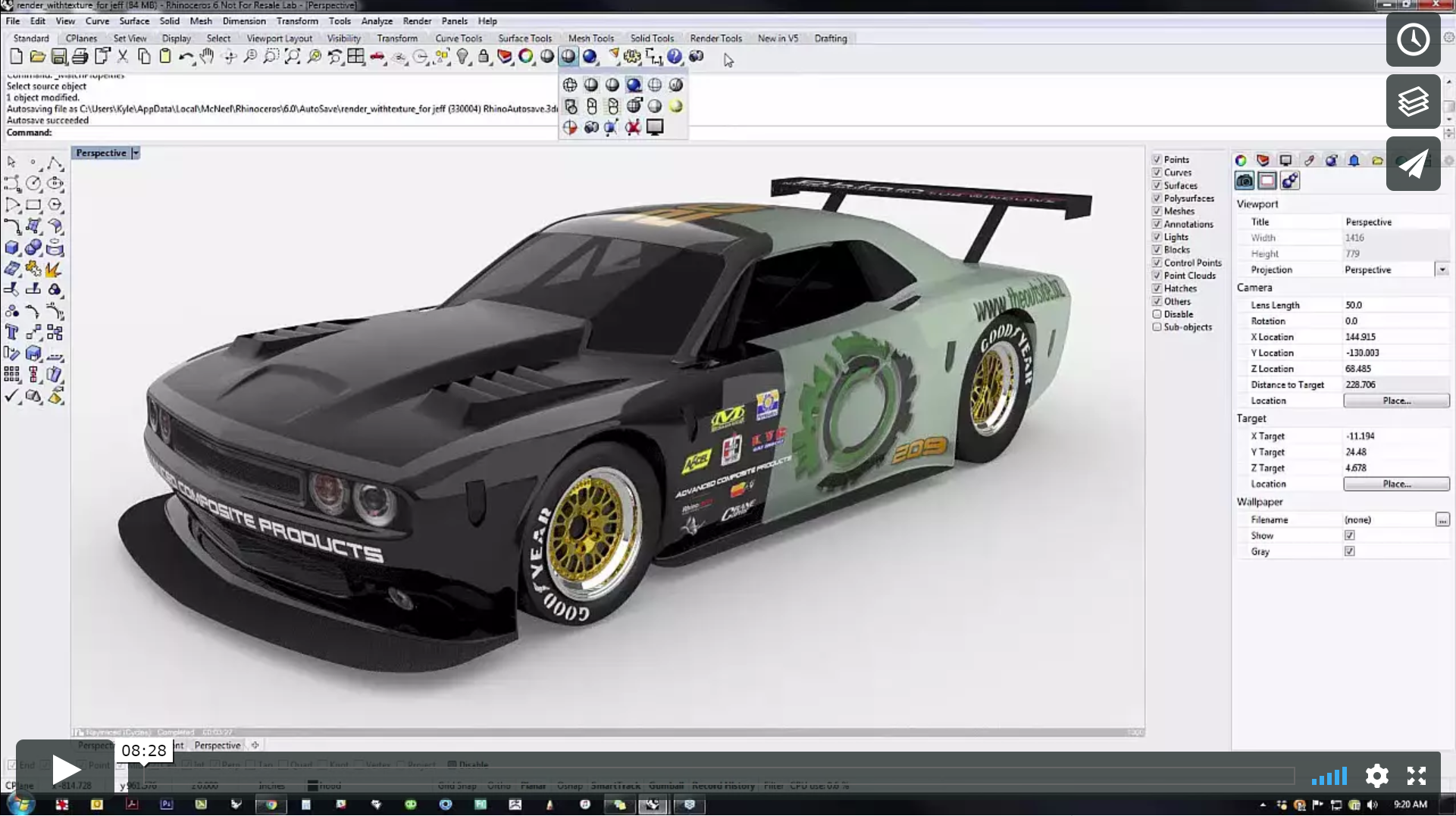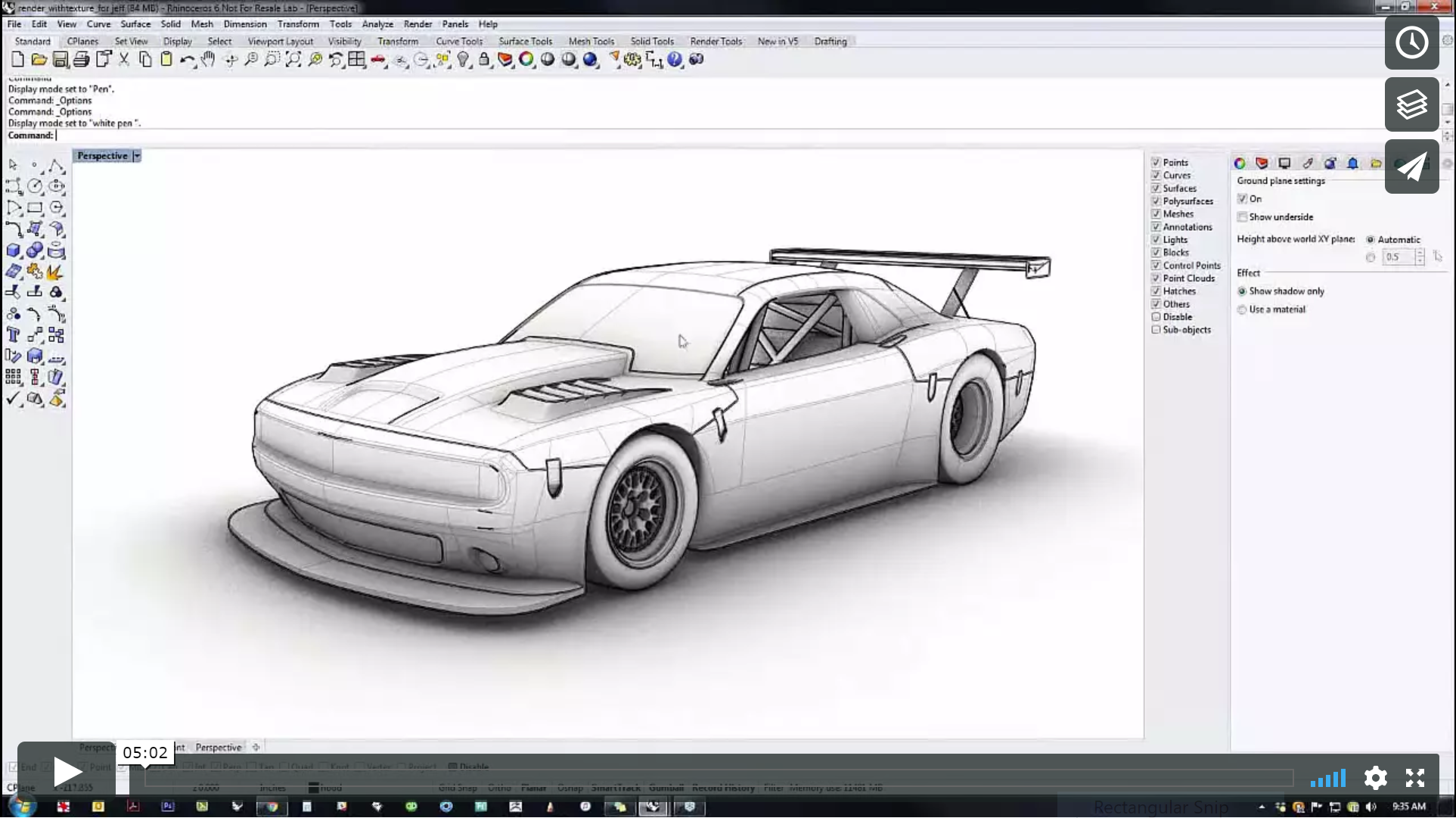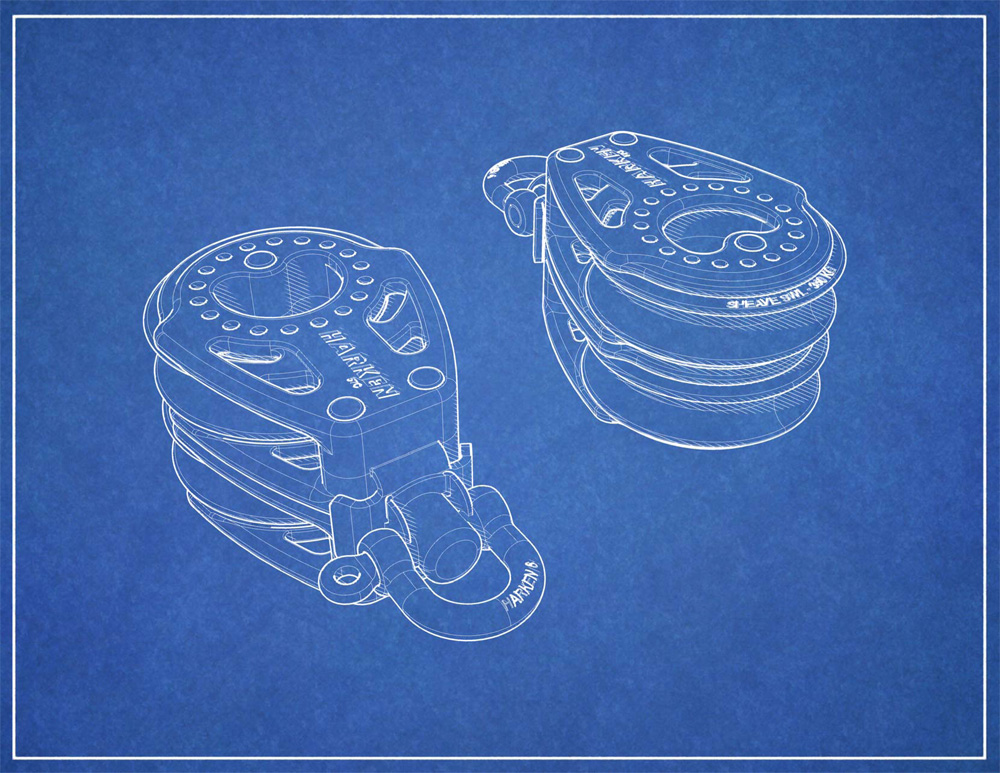Sidebar
Modalità di visualizzazione avanzate di Rhino
Sommario: Rhino 6 e Rhino includono nuove modalità di visualizzazione con linee nascoste, modalità di disegno a mano libera e altre opzioni.
Contenuto
Informazioni di base
Rhino 6 e Rhino 7 presentano nuove opzioni ottimizzate, che possono essere configurate per creare delle modalità di visualizzazione più avanzate e in tempo reale. Rhino 6 include numerose modalità predefinite. È possibile creare e personalizzare ulteriori modalità per ottenere nuovi effetti di visualizzazione. Una modalità di visualizzazione può controllare le ombre, lo spessore dei bordi, i materiali e l'illuminazione.
Per capire le nozioni di base delle modalità di visualizzazione predefinite di Rhino, consulta i seguenti link:
- Una volta soddisfatto del risultato della visualizzazione, usa i nuovi strumenti di cattura di Rhino 6 per creare immagini per le presentazioni del cliente.
Di seguito, alcuni esempi delle nuove modalità di visualizzazione predefinite. Sono disponibili sei nuove modalità:
Modalità di visualizzazione renderizzata
È stata aggiornata la modalità di visualizzazione renderizzata con l'aggiunta di materiali e l'attivazione di ambienti. È disponibile un tutorial video qui: Rendering in tempo reale in Rhino 6
space space space
Modalità di visualizzazione personalizzate
Oltre alle numerose modalità di visualizzazione integrate, è possibile creare nuove modalità di visualizzazione personalizzate. Puoi creare modalità di visualizzazione e controlli personalizzati:
- Elenco non ordinato di silhouette in tempo reale.
- Pieghe.
- Contorni.
- Intersezioni in tempo reale.
- Visualizzazione con ombre sfumate e rendering.
- Tipi di ombre.
Ecco un tutorial sulla creazione ed editing di modalità di visualizzazione personalizzate.
Galleria delle diverse modalità
Le seguenti modalità possono essere importate in Rhino mediante il comando di importazione delle opzioni di visualizzazione di Rhino. Per farlo, scegli il menu Strumenti > Opzioni > Vista > Modalità di visualizzazione e fai clic su Importa**. Carica i file .ini scaricati e importali. Consulta l'argomento della guida in linea relativo alla visualizzazione avanzata, sotto il paragrafo sull'importazione.
Artico con bordi
Scarica il file Arctic Outine.ini per aggiungere questa modalità di visualizzazione.
Questa modalità è una variante di Artico. Questa modalità può essere usata per sviluppare profondità visiva in un modello 3D mantenendo linee semplici che possono essere lette senza introdurre colore.
Patent
Per aggiungere questa modalità, scarica il file Patent.ini.
Questa modalità è abbastanza sensibile alle impostazioni delle ombre; ecco alcune opzioni per sperimentare con questa modalità. L'angolo delle linee di ombreggiatura? Prova 0, 23, 45 e 90 gradi. 23 presenta delle interessanti caratteristiche. La linea di ombreggiatura non genera scalettature a 23 gradi. Regolare l'opzione degli spessori di linea sotto Patent > Oggetti > Linee è abbastanza importante.
Usando la modalità Layout, puoi impostare il cartiglio ed il testo delle linee guida.
Blueprint
“Blueprint” combina una bitmap di sfondo con ombreggiature a tratteggio bianco e linee di silhouette con spessore. Per usare questa modalità, scarica il file Blueprint.ini e la bitmap di sfondo "Blank blueprint paper". Imposta la modalità di visualizzazione per utilizzate questa immagine come sfondo. Questa modalità funziona anche con lo sfondo blackboard (lavagna).
Blackboard
Questa modalità è simile alla modalità “blueprint”. Usa un'immagine sullo sfondo e ombreggiature bianche, ma con spessori di linea molto più grandi, per simulare una modalità più a schizzo. Scarica il file Blackboard.ini per le impostazioni e la bitmap chalkboard.
Simple Bright
Una modalità semplice di ombreggiatura colorata luminosa molto in voga sia nella progettazione architettonica che il quella meccanica. Per eseguire questa modalità, importa il file Simple Bright.ini.
Semitrasparente
Questa modalità è simile alla modalità “blueprint”, anche se questi oggetti sono parzialmente trasparenti e le superfici leggermente ombreggiate e modellate. Per eseguire questa modalità, importa il file Ghosted Blueprint.ini. È disponibile anche una bitmap di sfondo per il download: Blueprint Grid