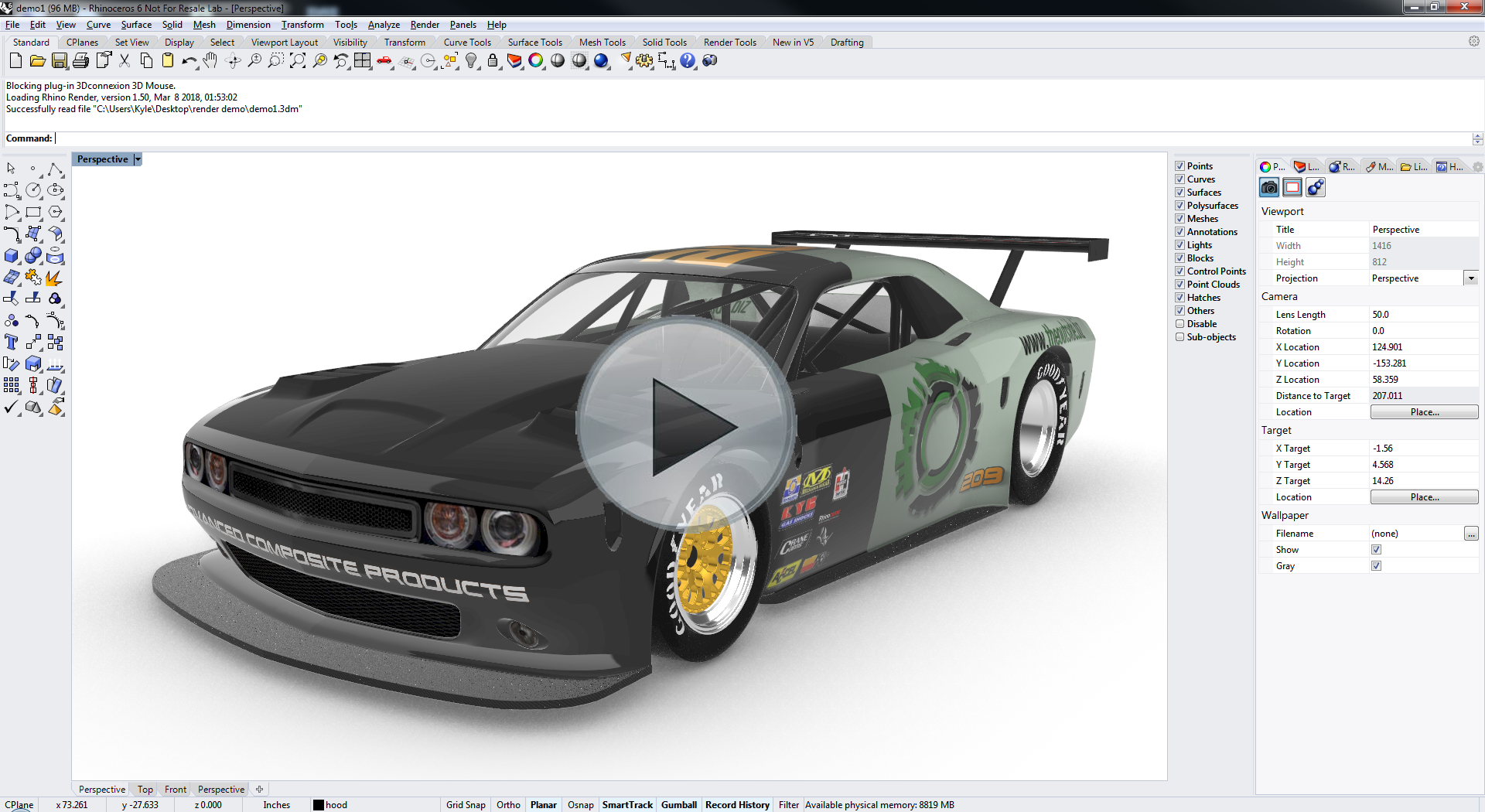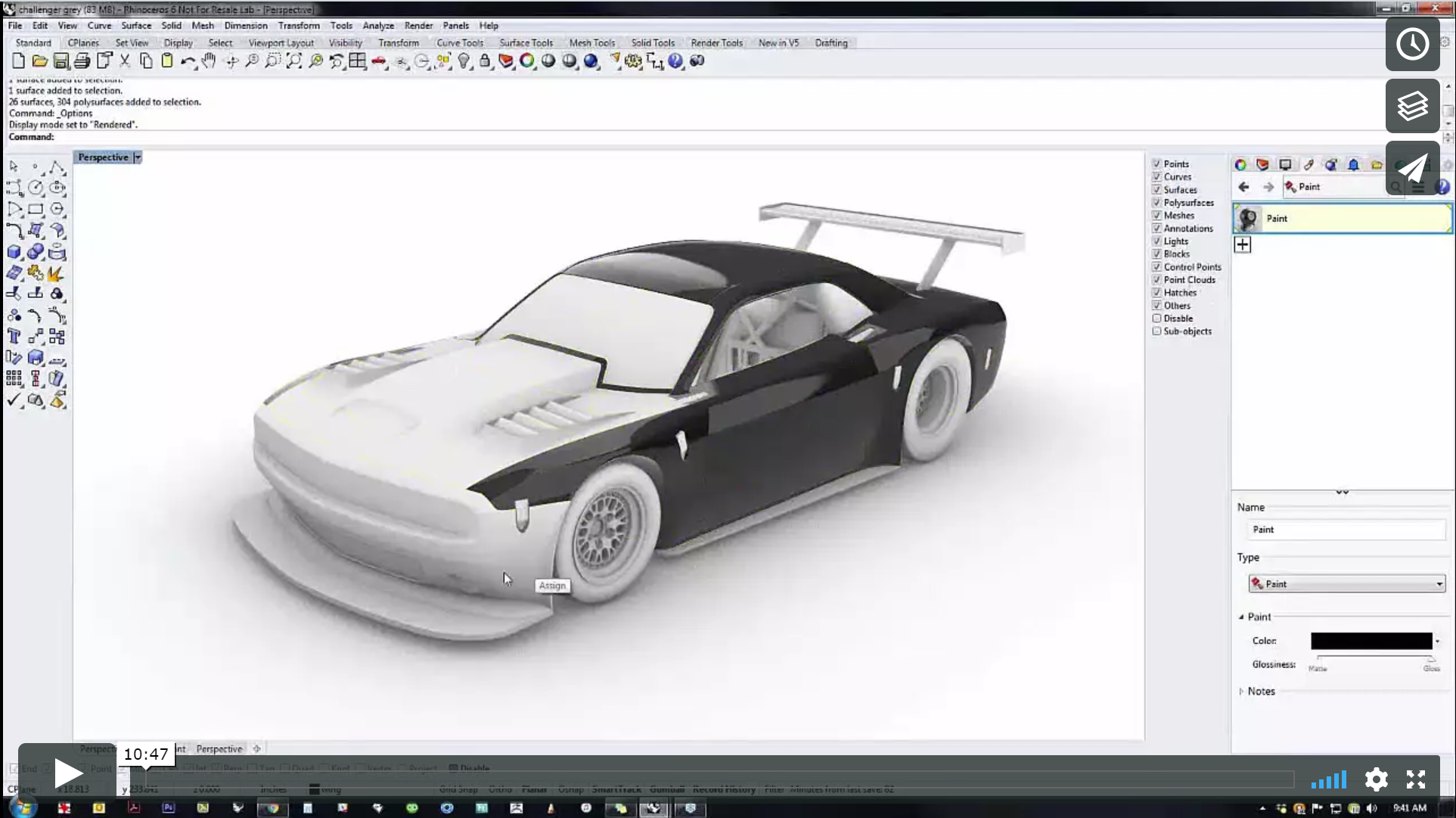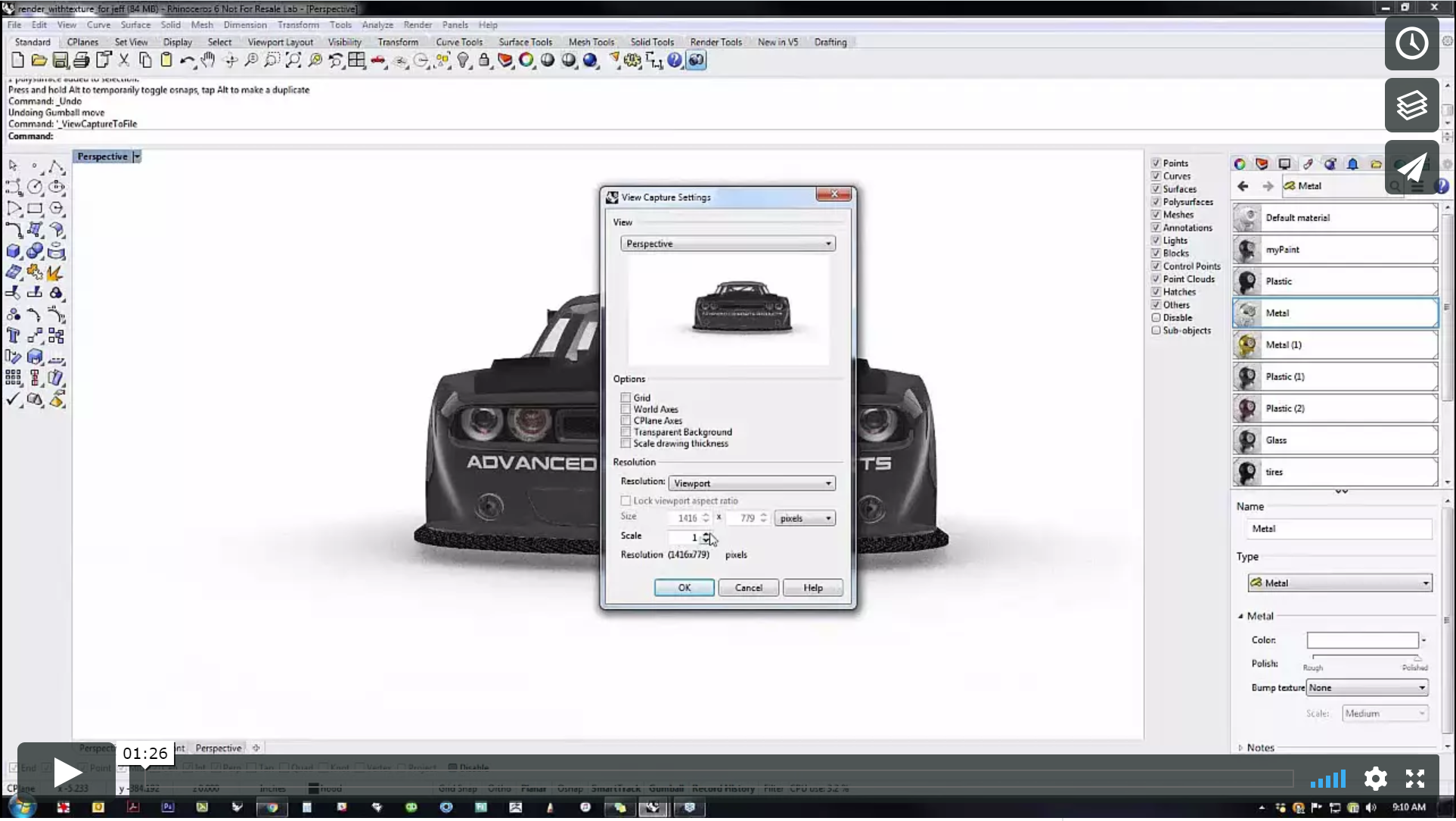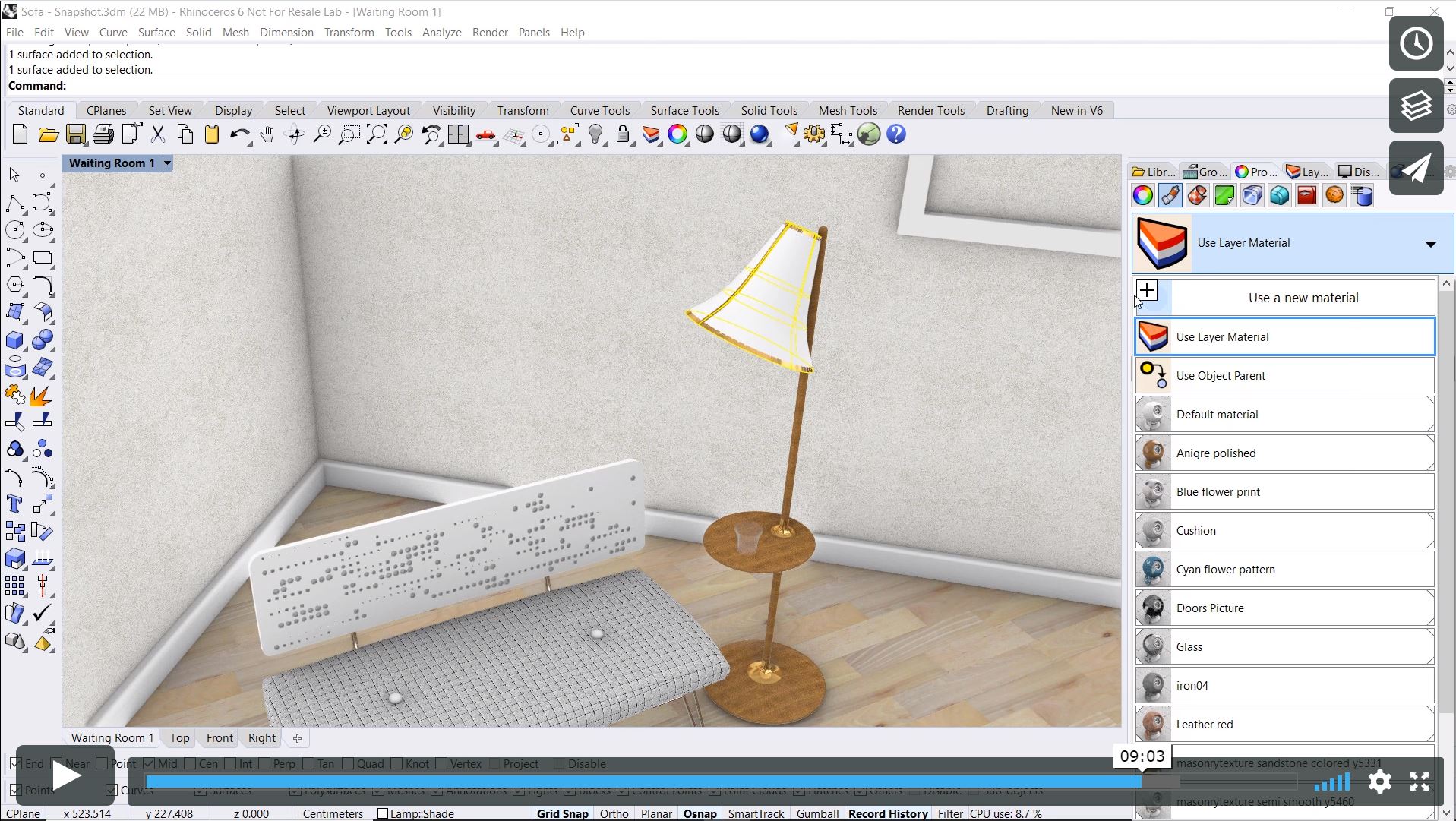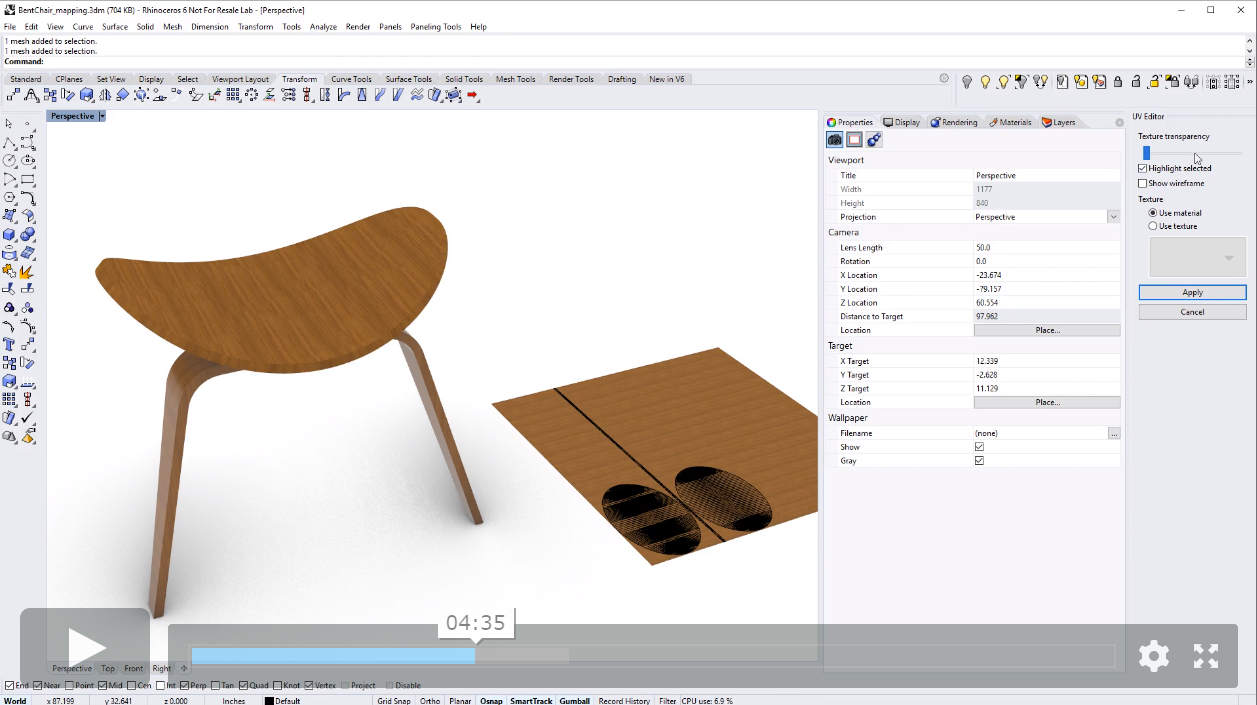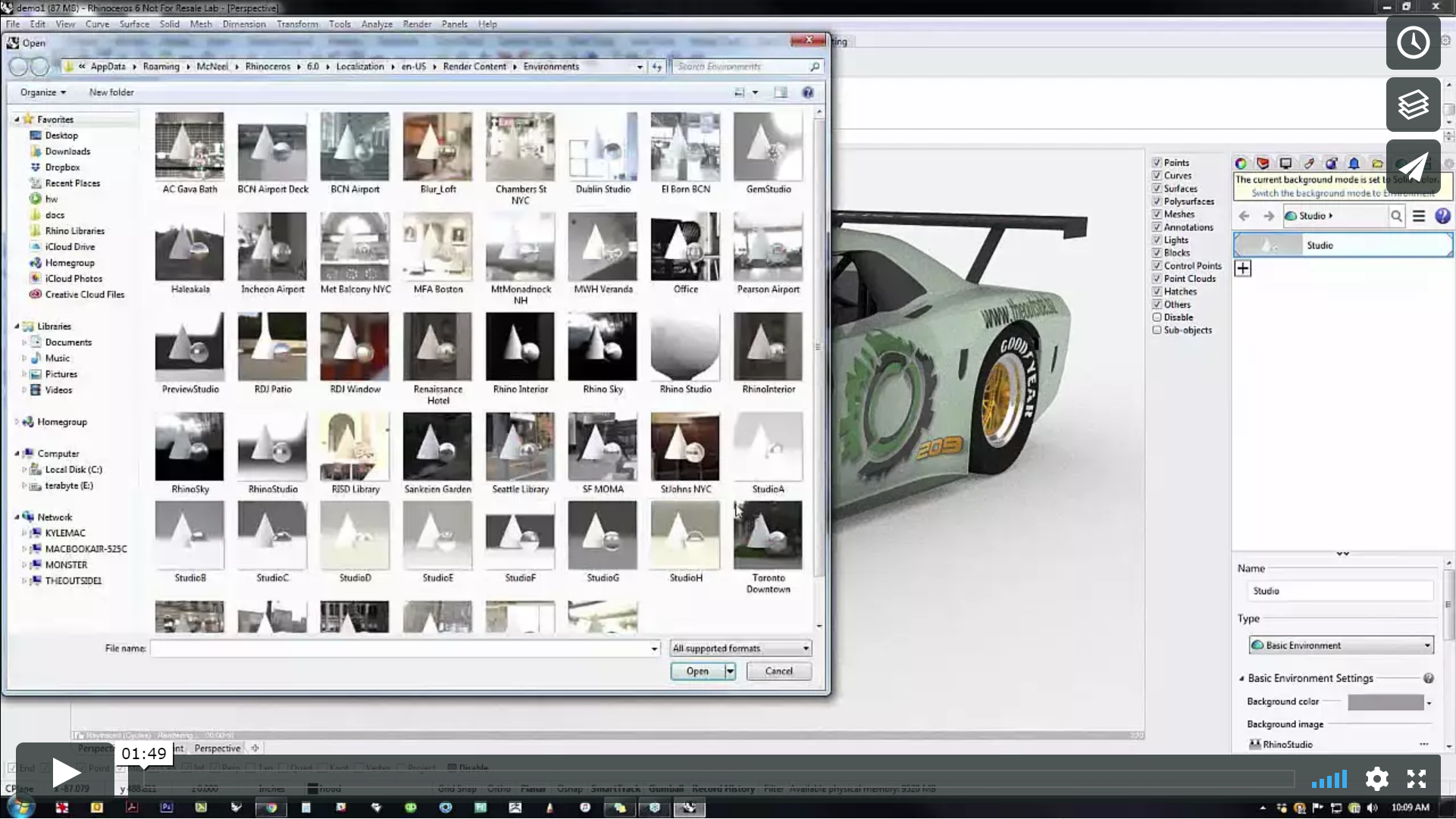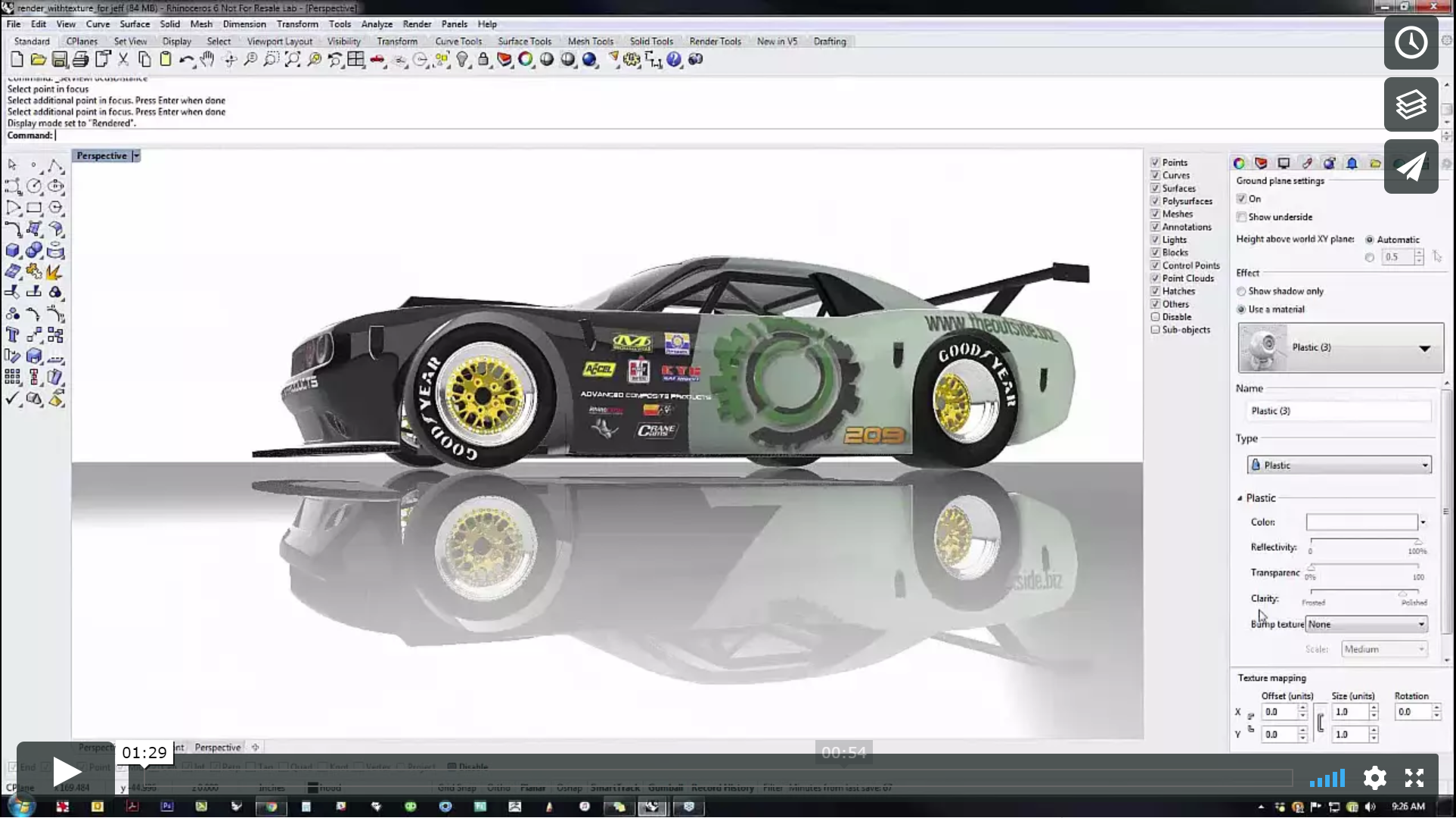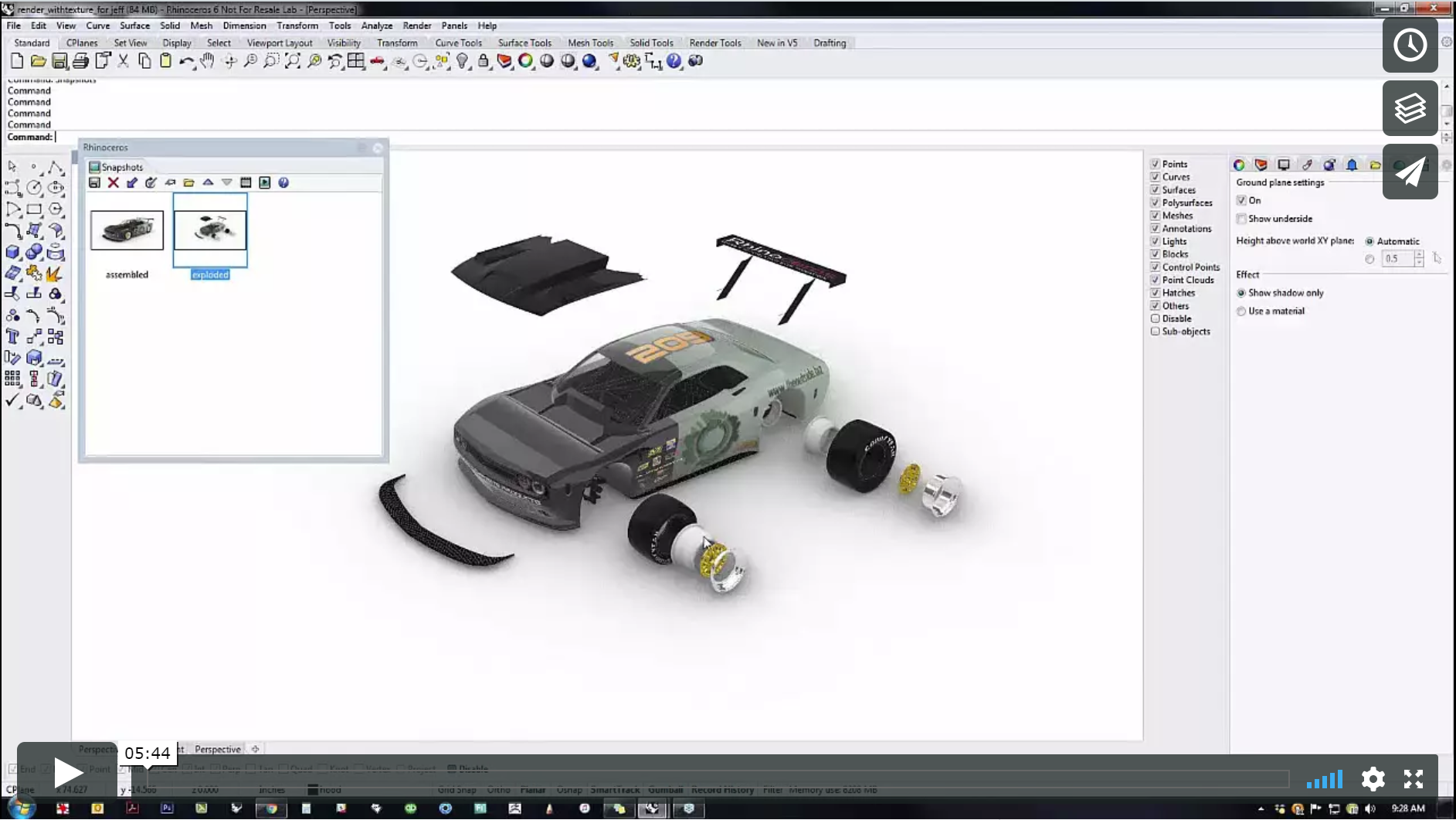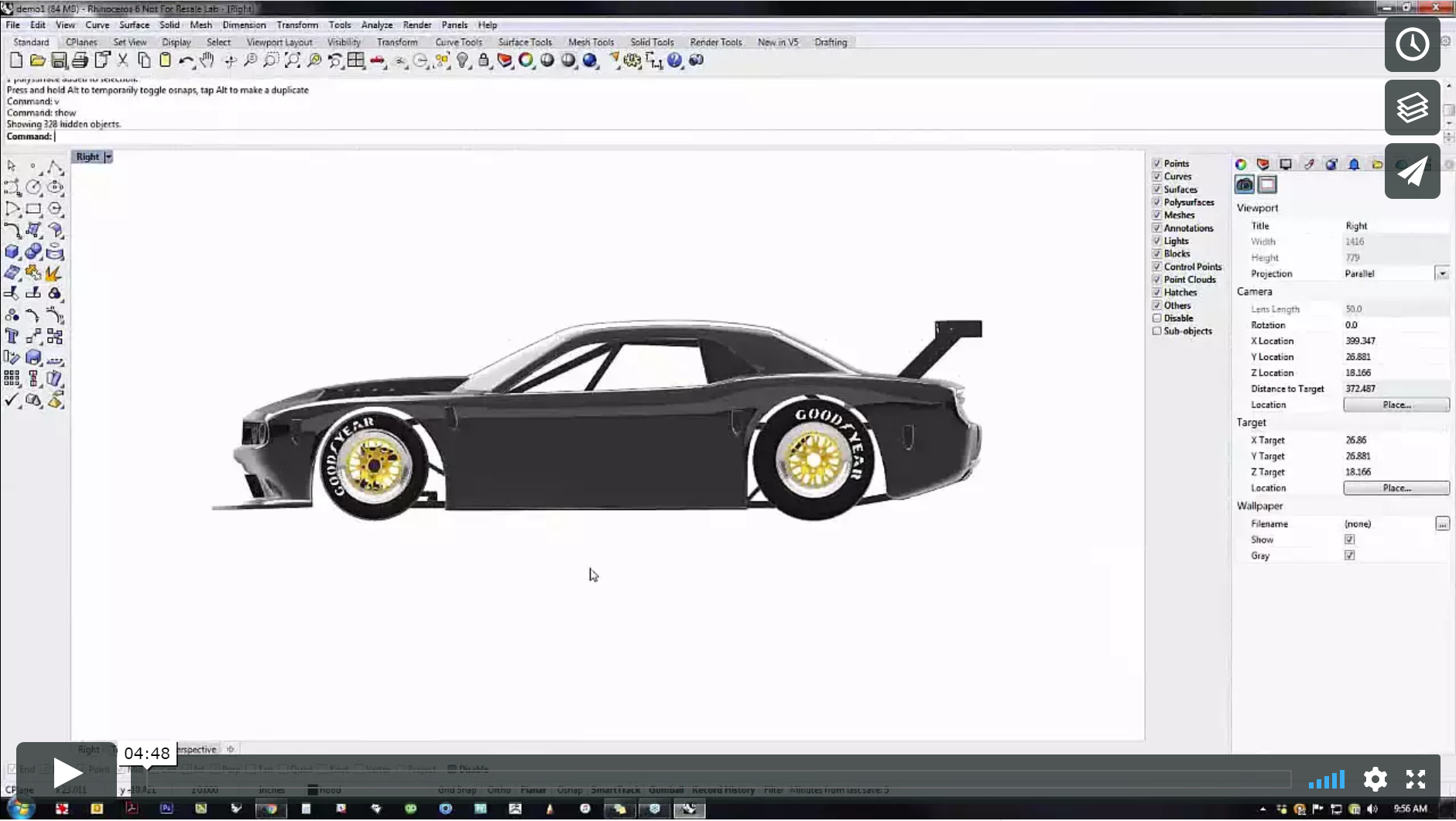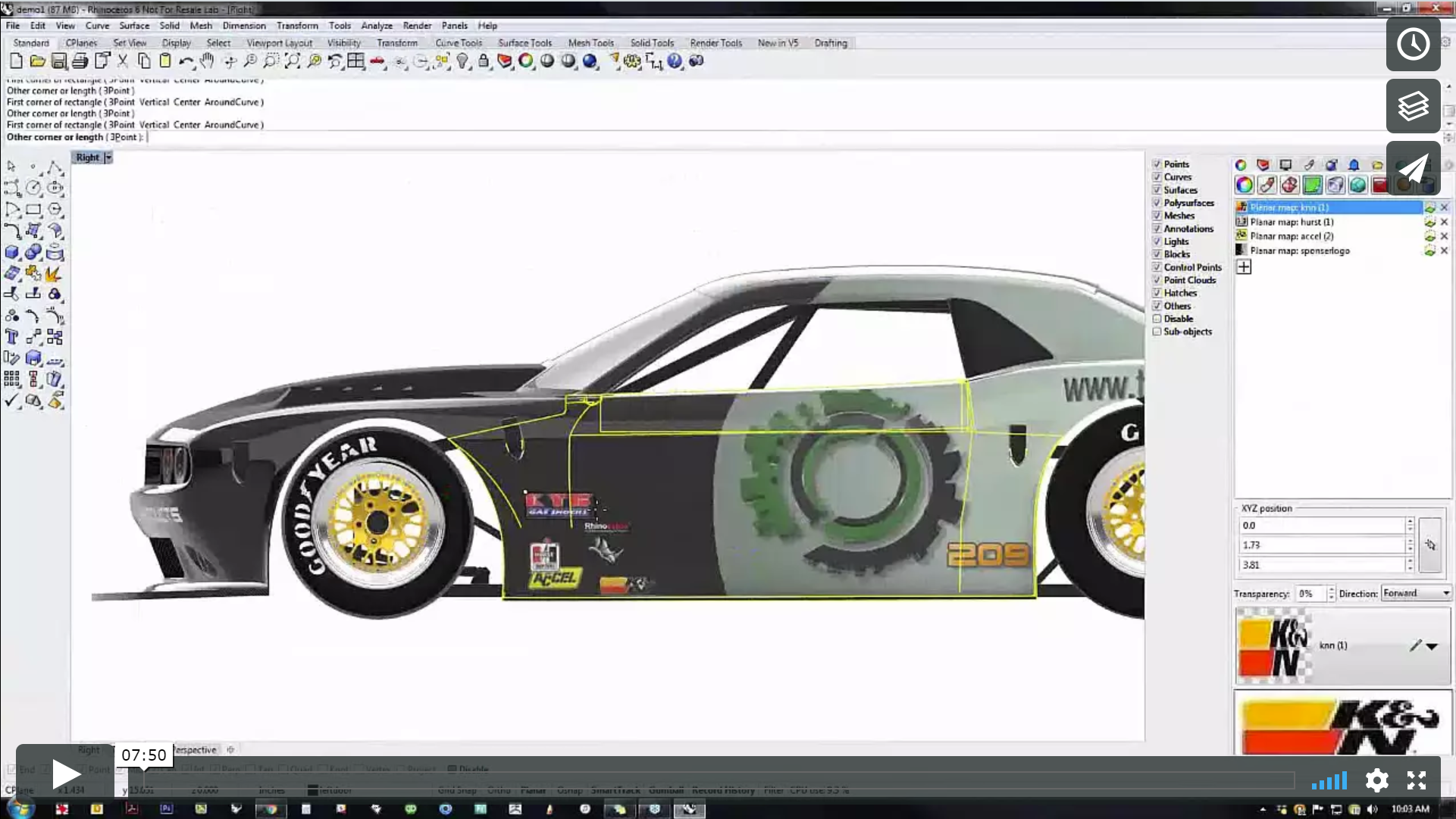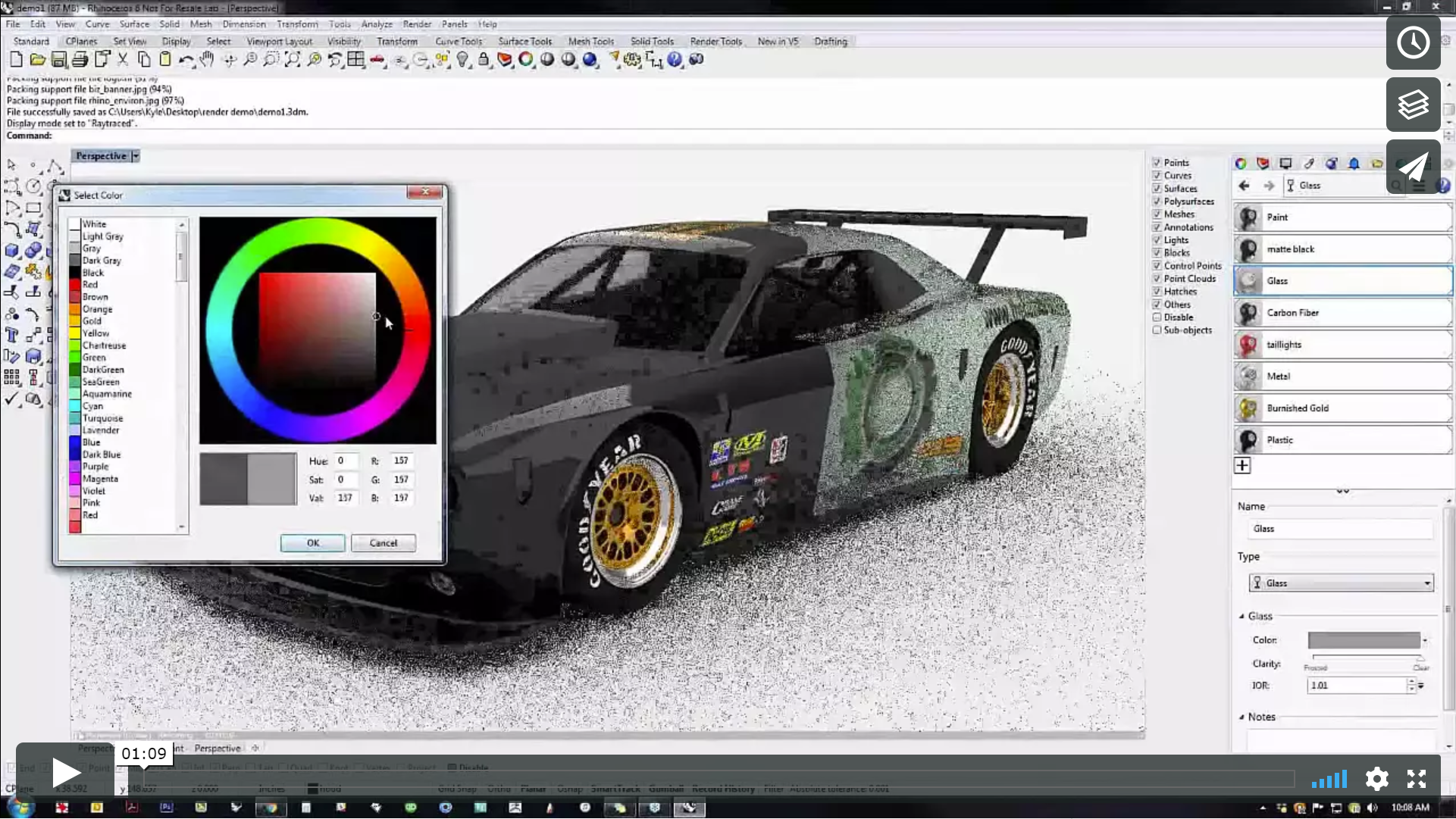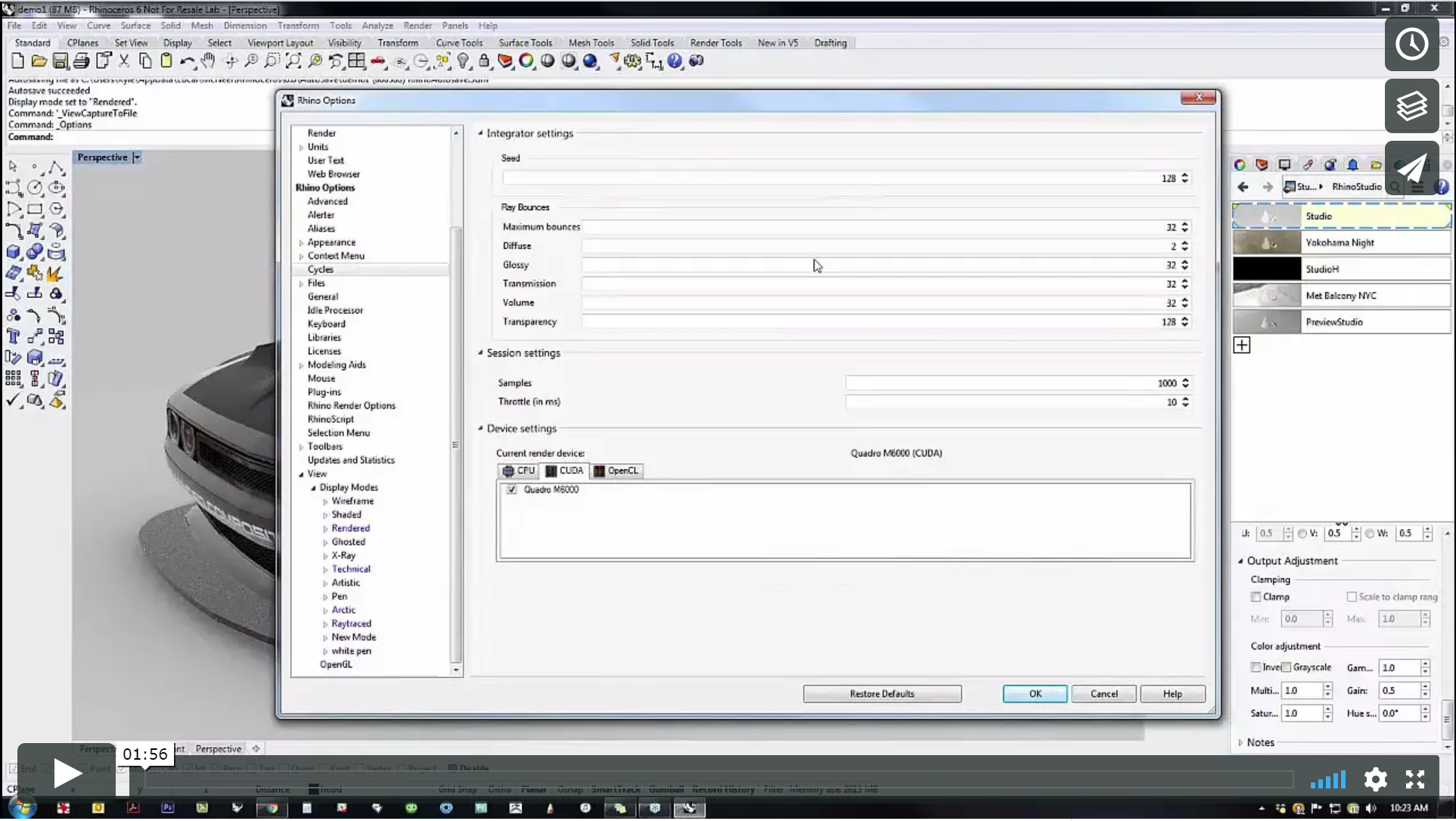Sidebar
Real-time Rendering in Rhino
Summary: Rhino has advanced real-time rendering in both Rhino 6 and 7. Here is what you need to know to use it.
Contents
Overview
Rhino includes advanced real-time rendering modes. Use these modes to create quick, high quality renderings for design presentation. For a basic understanding of real-time rendering in Rhino watch this video (3 minutes):
Setting up a rendering
Additional rendering settings
Many settings can be changed to improve the rendering. Take a tour through some of the settings beyond the defaults.
Materials and Mapping
Details on material libraries, making new materials and mapping materials.
Environment
If you do not like the reflections or would like to see the model in a different scene, change the environment.
Ground plane
Rhino's new ground plane features can create a good base to build your rendering from.
Snapshots
Saving an image from the display modes
Decals
Decals are textures and images placed on the model in a specific location. Kyle covers both basic and intermediate ways of using decals on the model.
Raytrace Mode
Beyond Rhino render display mode is the new raytrace display mode. This is a new interactive raytrace mode in the viewport.
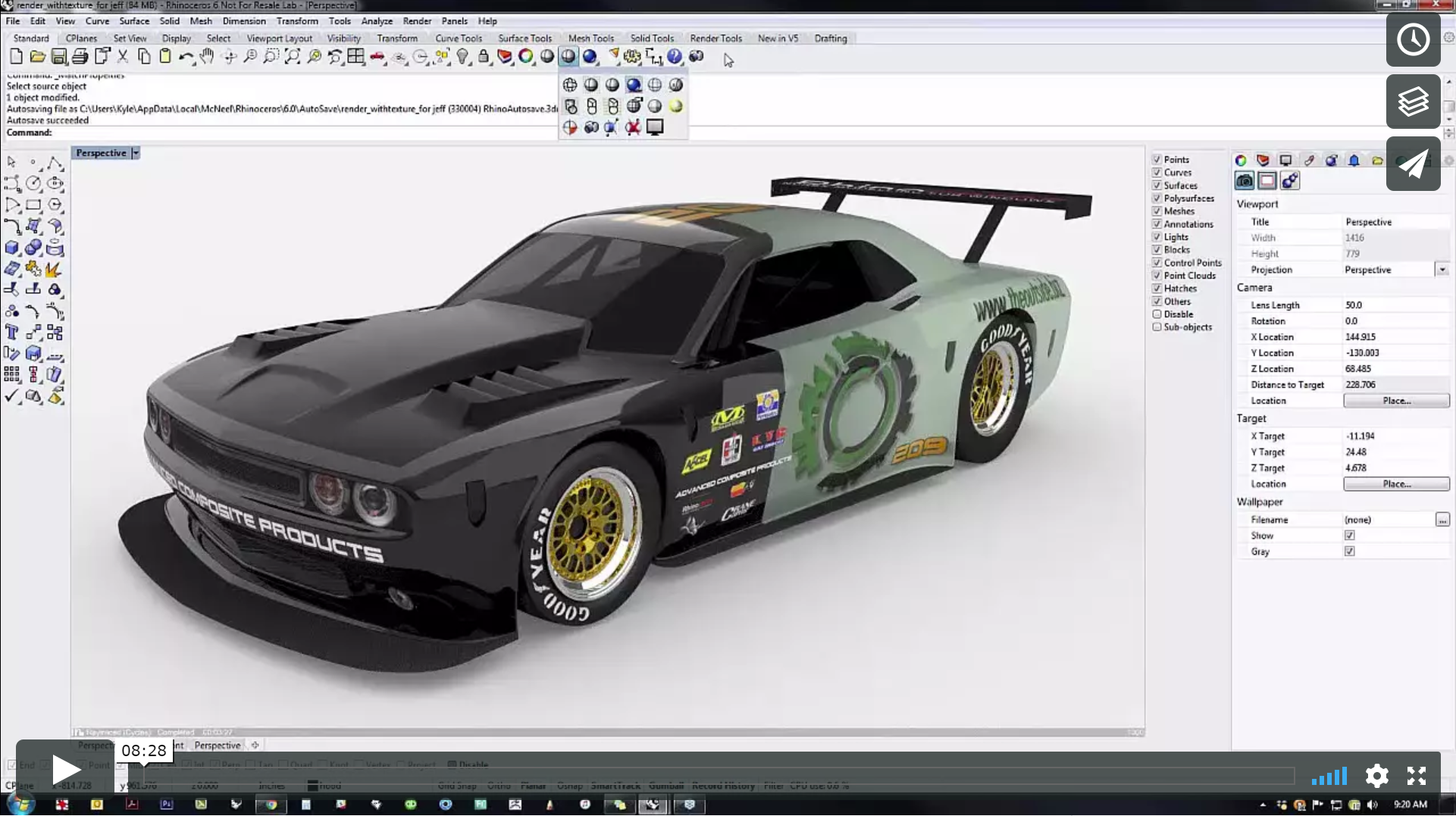 | Kyle covers the new raytrace display mode and how to get the most out of this new raytrace render mode. (8 minutes) |
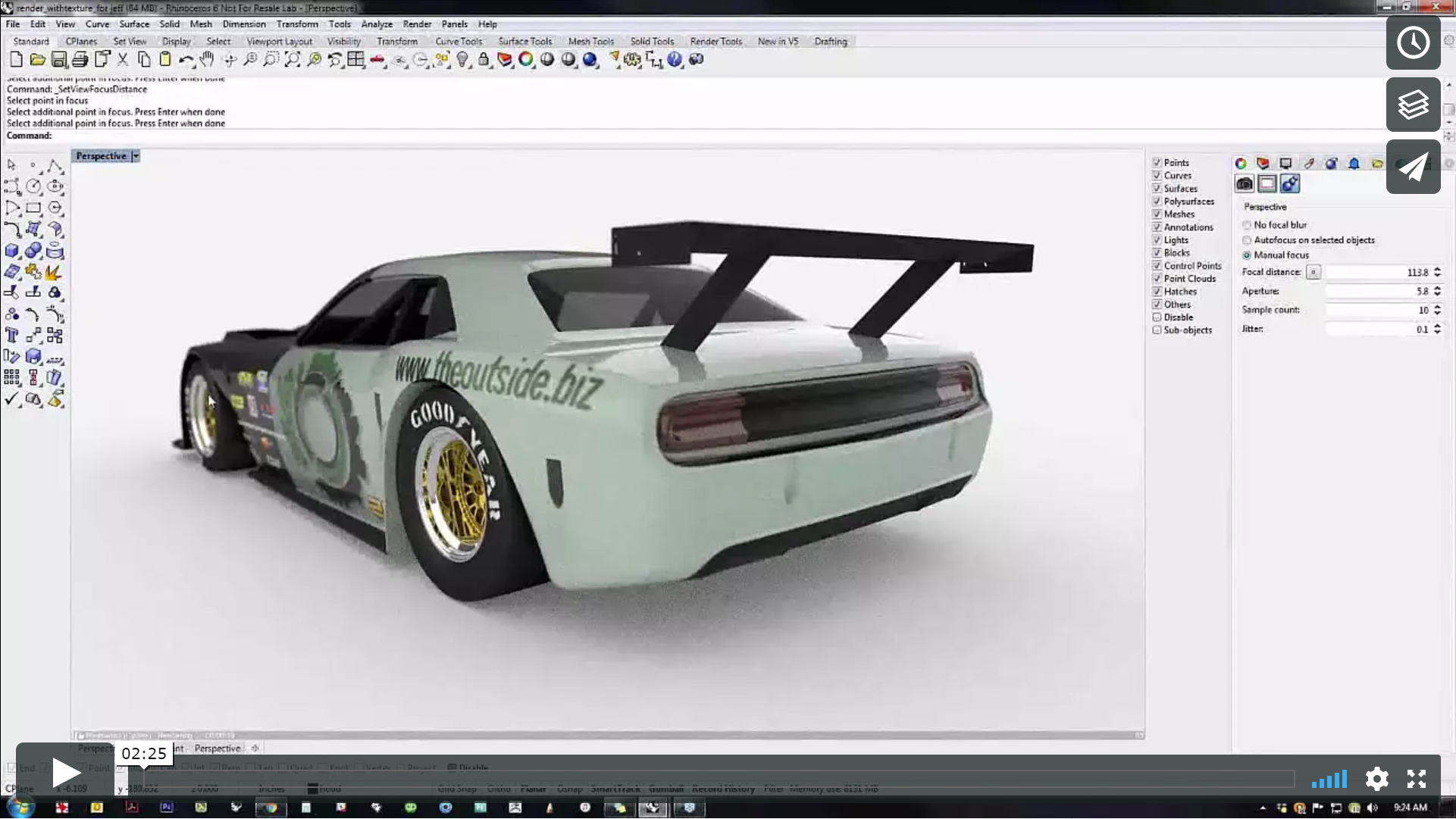 | Focal blur can be used to add depth and realism to the raytrace view renderings. Learn how best to use this new feature. (2 minutes) |