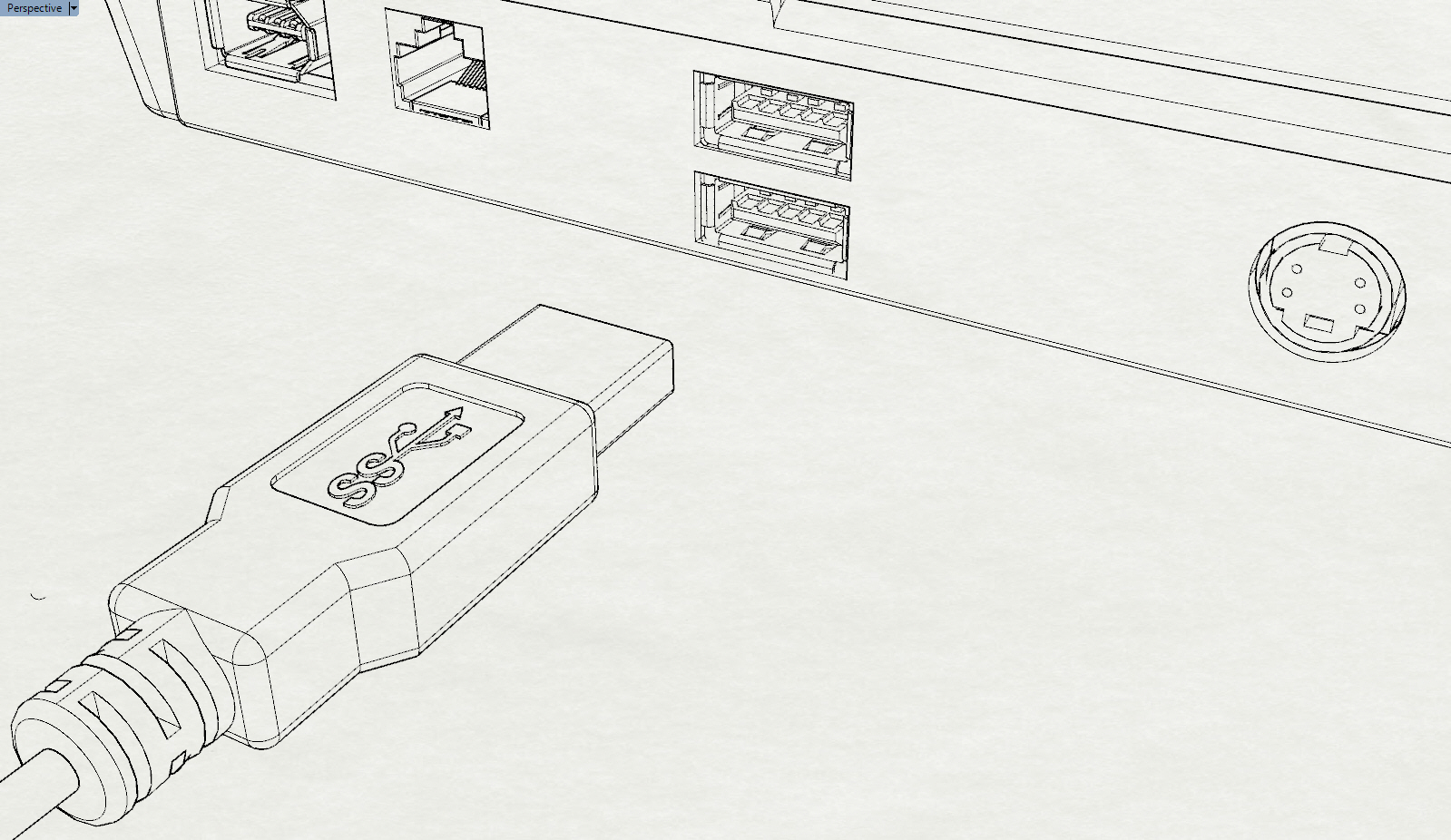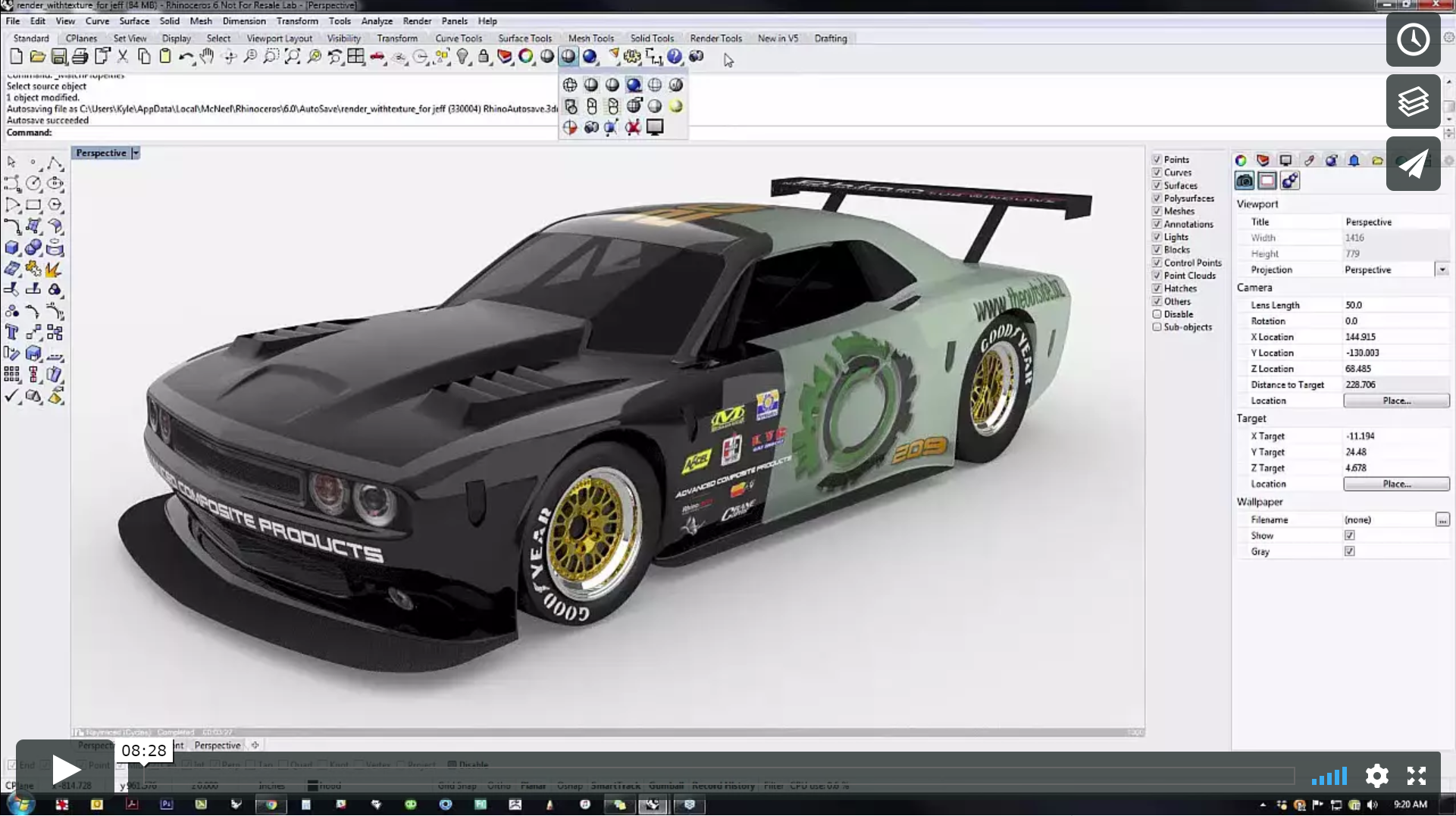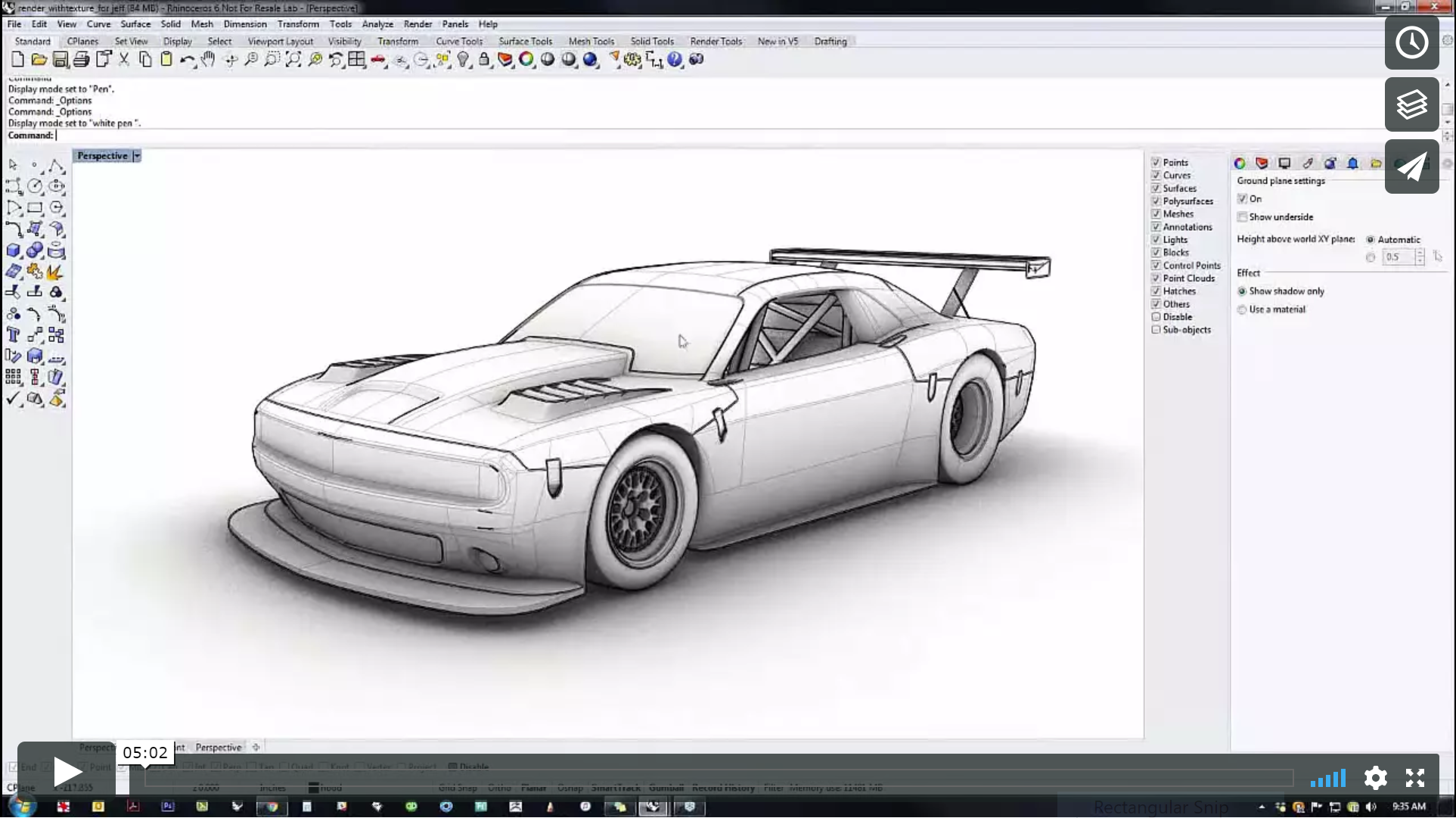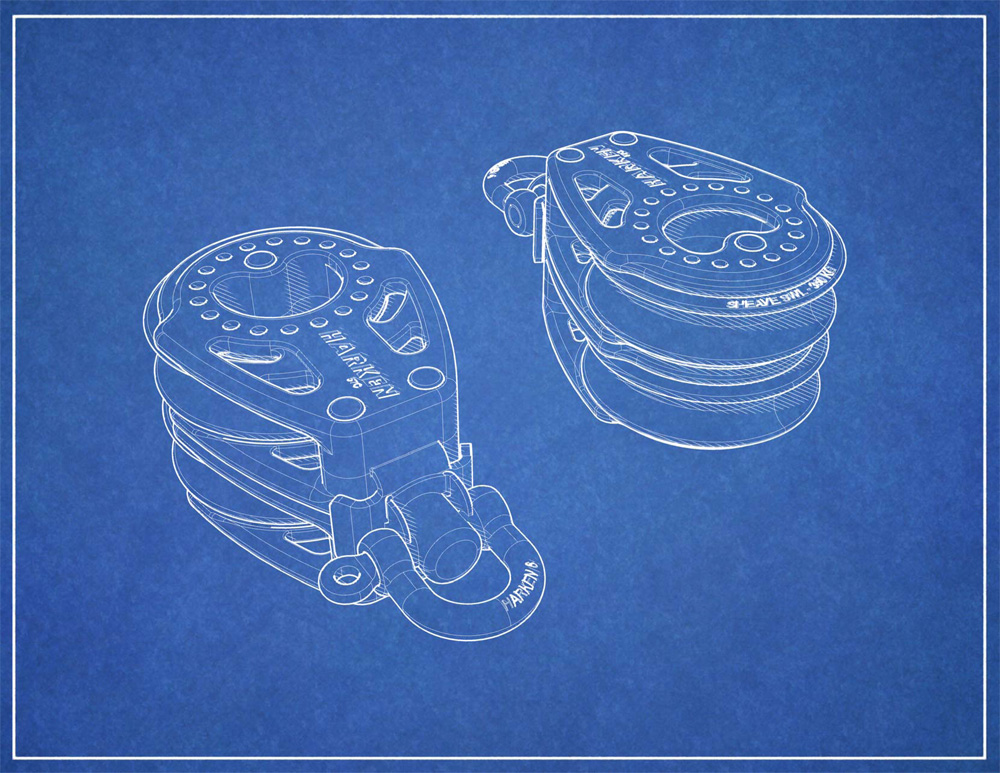Sidebar
This is an old revision of the document!
Advanced Rhino Display Modes
Summary: Rhino 6 and 7 adds a new display modes with hidden lines, sketch modes, and other options.
Contents
Background
Rhino 6 and 7 now has many more advanced display options that can be configured to create more advanced, realtime display modes. There are many default modes. Additional modes can be created and customerized to create many new effects in the display. A display mode can control shadows, edge thickness, materials and lighting.
For a basic understanding of default display modes in Rhino, go to:
- Once the display looks good, using Rhino 6's new capture tools to create images for client presentations.
Here are examples of the new default display modes. There are six modes available:
Rendered Display Mode
The rendered display mode has been upgraded. By adding a few materials and turning on an environment, this is possible. A video tutorial is available here: Real-time rendering in Rhino 6
space space space
Creating Custom Display Modes
In addition to the many built in display modes, new custom display modes can be created. You can create your own display modes and control:
- Unordered List Item
- Real-time silhouettes
- Creases
- Borders
- Real-time intersections
- Blended Shaded and Rendered Display
- Shadow types
Here is a tutorial on creating and editing custom display modes
Gallery of different modes
The modes below can be imported into Rhino through the Rhino Display Options import command. Go to the Tools menu > Options >View > Display Modes page and click Import. Navigate to the downloaded .ini files and import. See the Advanced Display help topic under the import heading.
Arctic with Edges
Download the Arctic Outine.ini file to add this mode.
This mode is a modification of the standard Arctic mode. The mode is can be used to develop visual depth in a 3d Model yet keep lines simple to read without introducing color.
Patent
Download the Patent.ini file to add this mode.
This mode is quite sensitive to shadow settings. Some of the options to experiment with in this mode. Shadow line angle? Try 0, 23, 45, 90 degrees. 23 has some interesting characteristics. The shadow line does not stair-step at 23 degrees. Adjusting the lines widths option under Patent > Objects > Lines is quite important.
By using the Layout mode you can set up the title block and leader text.
Blueprint
Blueprint is a combination of a bitmap background, white striped shadows and thick silhouette lines. To use this mode, download the Blueprint.ini and the Blueprint background bitmap. Set the display mode to use this image as the background. This mode also can work with the blackboard background.
Blackboard
This mode is similar to the blueprint mode. It uses an image in the background and white shadows, but uses much larger over-sized widths to simulate more of a sketch mode. Download Blackboard.ini file for the settings and the chalkboard bitmap.
Simple Bright
A simple bright colored shaded mode popular in both architecture and mechanical design. To run this mode import the Simple Bright.ini file.
Ghosted Blueprinting
This mode is similar to the blueprint mode although the objects are partially transparent and surfaces lightly shaded and modeled. To run this mode, import Ghosted Blueprint.ini. There is also a bitmap background to download: Blueprint Grid