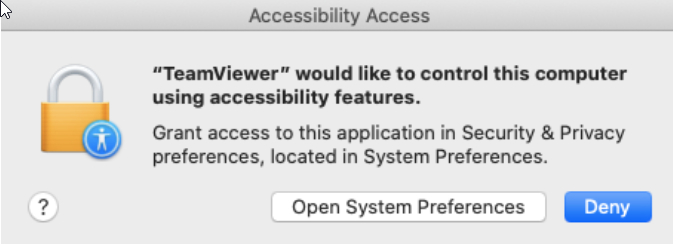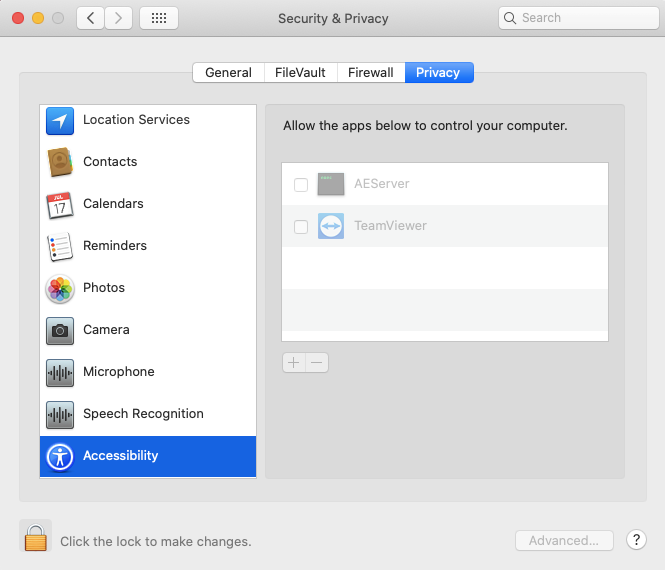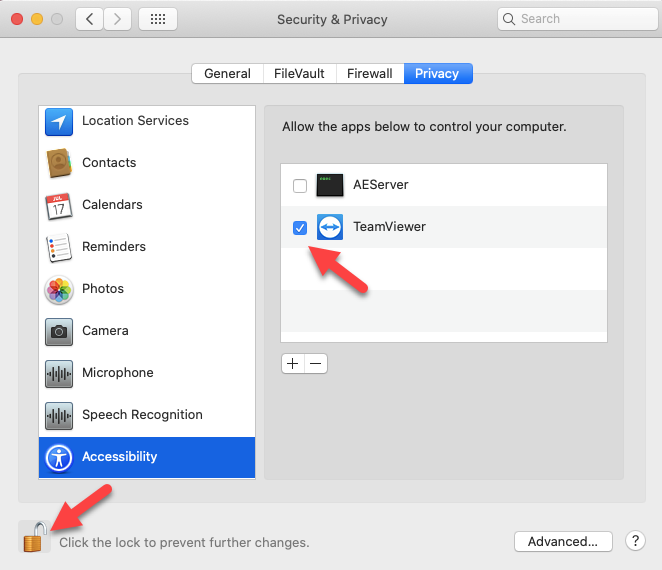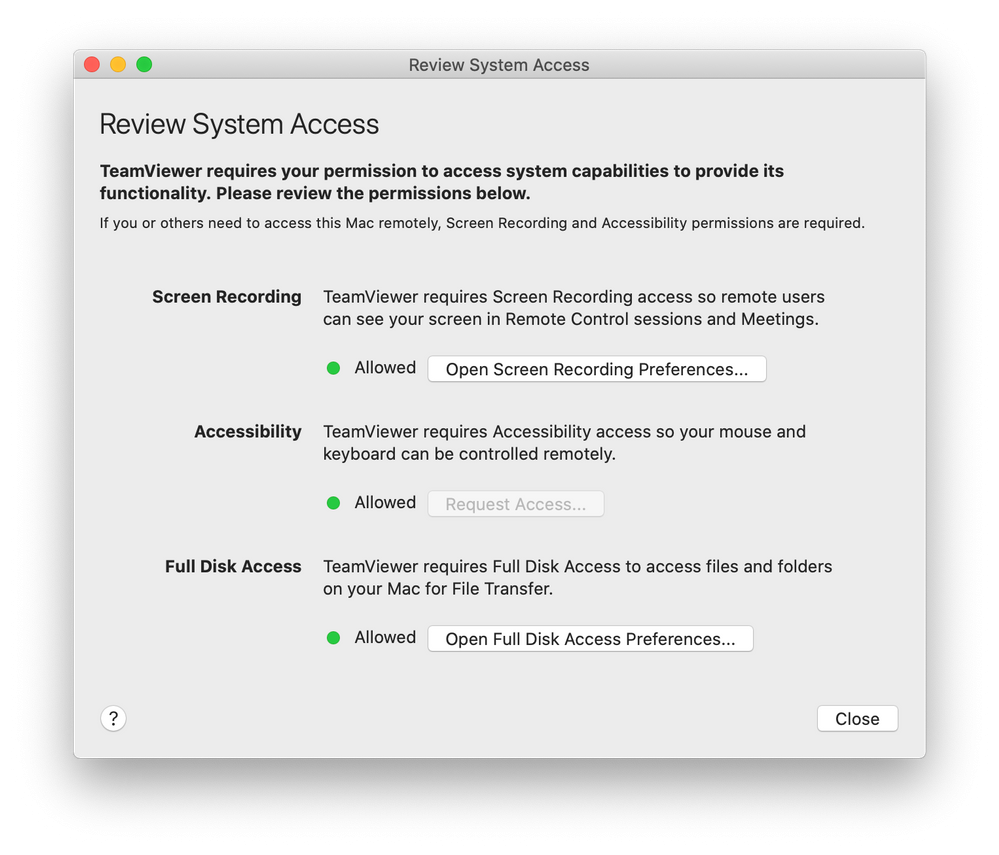Sidebar
Running TeamViewer on your Mac
- First, download and run the TeamViewer Support module for Mac available here.
- Click the Close button.
- Ask your McNeel technician if your screen is visible.
The permission status can be reviewed under Teamviewer Help → Check system access at any time.
Read entire article from Teamviewer Support here.
rhino/mac/teamviewer.txt · Last modified: 2021/09/15 by joachim