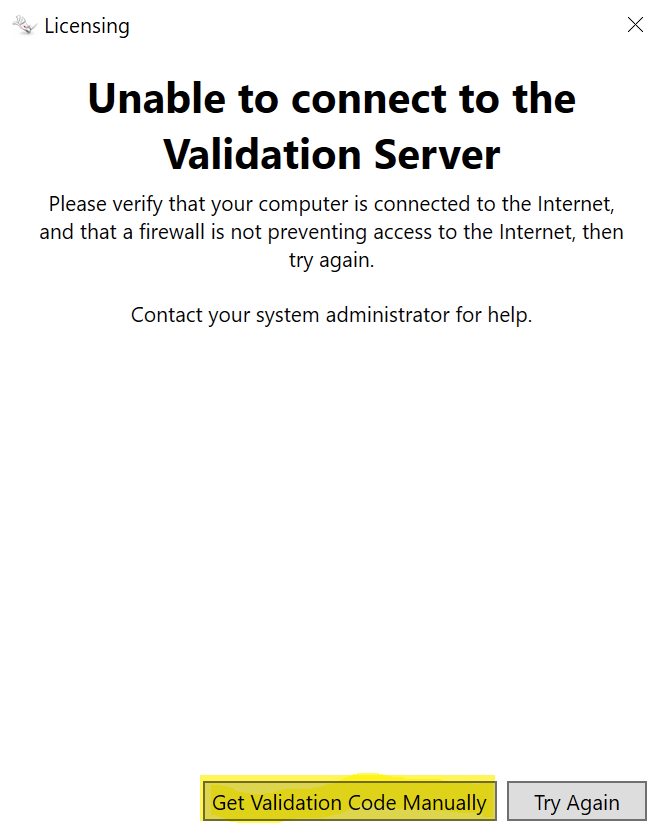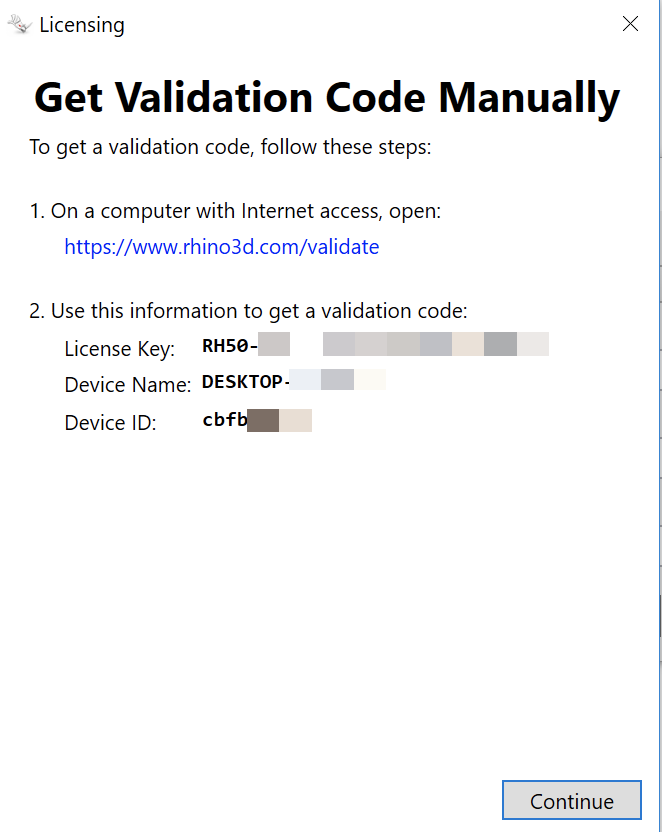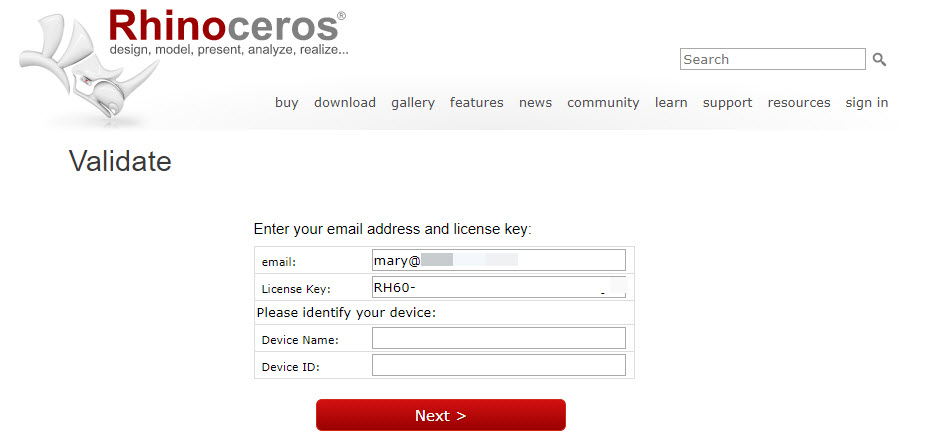Sidebar
This is an old revision of the document!
Validating an offline installation
Rhino licenses must be validated before they can be used. For offline computers, you can perform license validation offline.
- Click the button “Get Validation Code Manually”.
- Write down the License Key, Device Name, and Device ID information that is presented.
- Go to a system with Internet access.
- In a web browser, go to https://www.rhino3d.com/validate.
- If upgrading, you will also enter a license key for a previous version of Rhino.
- Your validation code will be displayed. Print or save it to a text file. This code needs to be used within 24-hours of generating it.
- Return to the offline system and pick Continue button.
- Enter your validation code in the Validation Wizard and click Next.
Rhino will now be successfully validated offline.
Note: For network-wide deployment and using an offline LAN Zoo, the necessary data is presented when you try to add a license to that Zoo. For a Zoo-specific write-up of the preceding instructions, see https://wiki.mcneel.com/zoo/rhinovalidateoffline#validating_offline
Help Files
The Rhino 6 help system is online. In order to use it offline:
- Run the installer, making sure to select For All Users during the install process.
- Learn more about Installing RHI files for All Users.
rhino/home/validate_off_line.1633377825.txt.gz · Last modified: 2021/10/04 by maryfugier