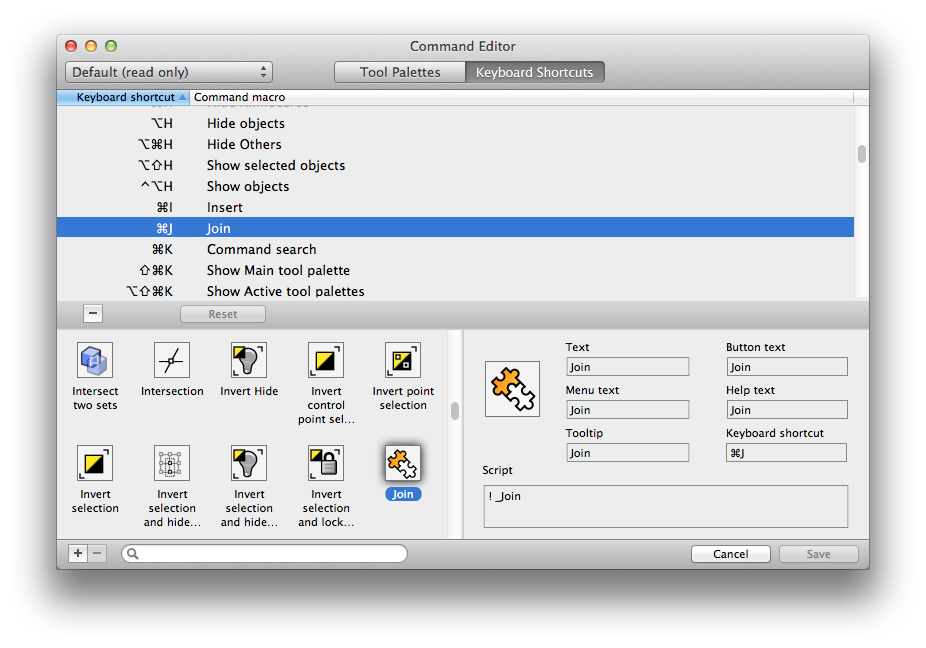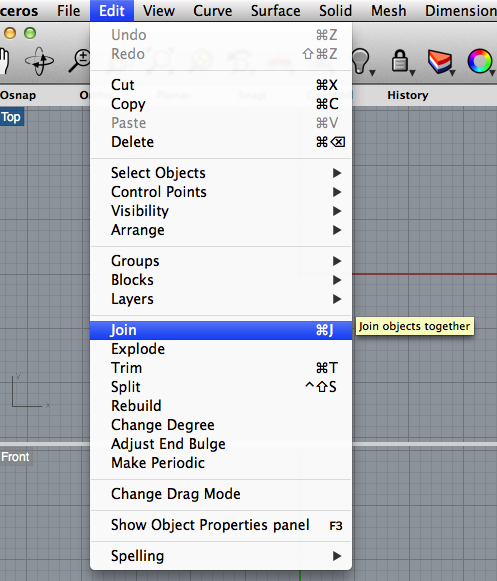Sidebar
Tastaturkürzel in Rhino für Mac
Dieser Artikel beschreibt die Verwendung und Personalisierung von Tastaturkurzbefehlen in Rhino für Mac.
Standard-Tastaturkurzbefehle in Rhino
In Rhino für Windows gibt es viele Tastaturkurzbefehle, die größtenteils in Rhino für Mac übernommen wurden. Viele davon sind nicht ideal für den Mac, aber wir können die derzeitige Tastaturzuweisung als Ausgangspunkt für eine Diskussion betrachten. Rhino für Mac wird immer über ein Standard-Set von Tastaturkürzeln verfügen, das nicht geändert werden kann. Diese Tastenkombinationen sollten für Mac-Anwender sowohl nützlich als auch naheliegend sein. Wir sind daher für Ihre Vorschläge offen, wenn Sie Verbesserungen an den Standardbelegungen sinnvoll fänden. Schreiben Sie uns Ihre Vorschläge einfach in diesem Support-Thread.
Sie können natürlich auch Ihre eigenen Tastaturkurzbefehle definieren (siehe unten), sodass es nicht nötig ist, in dem genannten Thread benutzerdefinierte Einstellungen anzugeben, die nur für einen sehr individuellen Gebrauch ausgelegt sind. Sie können diese speziellen Zuweisungen jedoch Ihrer eigenen Kopie von Rhino hinzufügen. Bitte beschränken Sie Ihre Anregungen daher auf allgemeine Änderungsvorschläge, die sich für alle Anwender auszahlen.
Wie erwähnt, sind einige Standard-Tastaturkurzbefehle nicht ideal. Einige der Standardkombinationen sind beispielsweise nur auf einer Tastatur mit Ziffernblock verfügbar. So ist beispielsweise Ansicht > Ansichtsänderung rückgängig machen mit der Home-Taste verknüpft, die wiederum auf Laptops nicht vorhanden ist. Anstatt diese und andere Kombinationen aber vollständig zu entfernen, haben wir beschlossen sie für all jene Anwender beizubehalten, denen sie von Nutzen sein können.
Andere Standardkombinationen nutzen die Funktionstasten (F1-F12 bzw. F1-F19). Apple hat diesen Funktionstasten eigene, systemweite Aktionen hinzugefügt, sodass es ungünstig ist, sie in Anwendungen zu verwenden. Um ein “normales” Funktionstastenverhalten zu sehen, müssen Sie beim Drücken einer Funktionstaste gleichzeitig die fn-Taste gedrückt halten.
Sie können die Richtung der Kombination “fn+Funktionstaste” unter Systemeinstellungen → Tastatur → Tastaturbelegung umkehren. Sie finden hier ein Kästchen mit der Bezeichnung “Die Tasten F1, F2 usw. als Standard-Funktionstasten verwenden”. Diese Option ist standardmäßig deaktiviert, sollte aber aktiviert werden, wenn Sie die Funktionstasten in Rhino nutzen möchten. Beachten Sie aber bitte, dass es sich dabei um eine systemweite Einstellung handelt und Sie dadurch das Verhalten der Funktionstasten auf Ihrem Mac insgesamt verändern.
Hinweis: In El Capitan müssen Sie auch Systemeinstellungen > Mission Control aufrufen und die Zuweisung der Anwendungsfenster vom standardmäßigen F10 auf etwas anderes umändern.
Menü-Shortcuts vs. Tastaturkurzbefehle
In Rhino für Windows können Sie die Tastenkombinationen hinzufügen. Diese Kombinationen können, müssen aber nicht mit einem Menüeintrag der Anwendung assoziiert werden. Unter Windows geben Sie die Befehlskette ein, die ausgeführt werden soll, wenn die jeweilige Tastenkombination eingegeben wird.
Die Apple-Richtlinien besagen demgegenüber, dass jeder Befehl einer Anwendung auch im Anwendungsmenü vorhanden sein soll. Zur Durchsetzung dieser Richtlinie unterstützt Apple Menü-Shortcuts, die demselben Prinzip folgen, wie die Tastenkombinationen unter Windows, wobei auf dem Mac jedoch jeder Tastaturkurzbefehl mit einem Menüeintrag verknüpft sein muss.
Rhino verfügt über ein großes, an die persönlichen Bedürfnisse anpassbares Befehlssortiment. jeden einzelnen Rhino-Befehl samt all seiner Varianten in das Anwendungsmenü aufzunehmen, ist nicht sehr praktisch. Einige der weniger gebräuchlichen Befehle müssen daher zur Ausführung in die Befehlszeile eingetippt werden. Das bedeutet aber gleichzeitig, dass ein Befehl, der sich nicht im Anwendungsmenü befindet, auf dem Mac nicht mit einem Menü-Shortcut verknüpft werden kann.
Wir halten diese Richtlinie im Fall von Rhino mit seinem großen Satz an Befehlen für zu streng und haben daher die typischen Menü-Shortcut-Zuweisungstechniken dahingehend modifiziert, dass Tastaturkurzbefehle nun jedem Befehl zugewiesen werden können, und nicht nur jenen im Anwendungsmenü.
Anzeige der Standard-Tastaturkurzbefehle
In Rhino für Mac werden Tastaturkurzbefehle einem Befehlsmakro und nicht einem Menüeintrag angehängt. Sie können die Standard-Tastaturkurzbefehle im Anwendungsmenü über Rhinoceros → Befehle → Anpassen bei Auswahl des Reiters Tastaturkurzbefehle ansehen
Die Liste der standardmäßigen Tastaturkurzbefehle finden Sie in der oberen Hälfte des Fensters. Durch Klick auf einen der Tastaturkurzbefehle wählen Sie den zugewiesenen Befehl in der unteren Hälfte aus, währen die Details in der unteren rechten Ecke angezeigt werden. Es gibt in diesem Feld einen neuen Bereich zur Festlegung eines Tastaturkurzbefehls.
Wenn das Befehlsmakro durch ein Menüelement im Anwendungsmenü referenziert, wird dort der Tastaturkurzbefehl angezeigt.
Ein Tastaturkurzbefehl funktioniert aber auch dann in Rhino für Mac, wenn er nicht auf ein Element im Anwendungsmenü verweist.
Erstellung eigener Tastaturkurzbefehle
Die standardmäßig eingestellten Tastaturkurzbefehle können nicht verändert werden. Rhino für Mac verfügt stets über einen Standardsatz an festgelegten Befehlen. Bei Supportanfragen kann es vorkommen, dass wir Sie bitten, Rhino für Mac wieder mit dem Standardbefehlssatz herzustellen, damit keine Zweideutigkeiten im Bezug auf die Funktion eines bestimmten Menüelements oder Tastaturkurzbefehls entstehen können.
Um den Standard-Befehlssatz zu ändern, sollten Sie daher eine Kopie davon erstellen. Klicken Sie auf das Dropdown-Menü in der oberen linken Ecke des Befehls-Editors. Standardmäßig ist es auf “Standard (Nur Lesen)” gesetzt. Wählen Sie die Option “Duplizieren” und wählen Sie einen Namen für den neuen Befehlssatz.
Tastaturkurzbefehle löschen
Sie können bestehende Tastaturkurzbefehle löschen, indem Sie im Reiter Tastaturkurzbefehle den zu löschenden Befehl wählen. Klicken Sie anschließend die Schaltfläche “-” in der oberen Hälfte des Fensters, um den Tastaturkurzbefehl zu löschen. Dadurch wird nicht der Befehl als solcher entfernt, sondern lediglich die dem Befehl zugewiesene Tastenkombination.
Beachten Sie, dass hier alle Rhino-Befehle aufgeführt sind, einschließlich ⌘C für Kopieren und ⌘Q für Rhino beenden. Sie können hier ein sehr interessantes Wirrwarr stiften, wenn Sie den regulären Rhino-Befehlen Apple-Standard-Kurzbefehle zuweisen oder diese löschen. Dies ist natürlich nicht empfehlenswert, aber eben möglich, weshalb hier mit besonderer Vorsicht vorgegangen werden sollte.
Tastaturkurzbefehle hinzufügen
Zum Hinzufügen eines Kurzbefehls suchen Sie als Erstes den Befehl, der durch den Kurzbefehl ausgeführt werden soll, indem Sie einen Teil des Befehls in das Suchfeld in der unteren linken Ecke eingeben. Klicken Sie auf die Schaltfläche des Befehls, um sich die Details im unteren rechten Bereich anzeigen zu lassen. Klicken Sie in das Eingabefeld “Kurzbefehl” und geben Sie den Tastaturkurzbefehl ein, den Sie zuweisen möchten. Wenn Sie einem Befehl beispielsweise “cmd+Umschalt+J” zuweisen möchten, halten Sie cmd+Umschalt gedrückt, während Sie den Buchstaben J eingaben, um den Kurzbefehl festzulegen. Während der Eingabe in diesem Feld sind nahezu alle normalen Kurzbefehle deaktiviert, so dass Sie so gut wie jede Tastenkombination eingeben können, ohne dass dadurch die bereits damit assoziierten Befehle ausgeführt werden Die Entf-Taste funktioniert allerdings nach wie vor und Sie können sie nutzen, um einen bereits vorhandenen Kurzbefehl zu löschen.
Wenn Sie einem nicht im Befehlssatz vorhandenen Befehlsmakro einen Kurzbefehl zuweisen möchten, müssen Sie zuerst ein neues Befehlsmakro erstellen. Klicken Sie dazu auf die Schaltfläche “+” in der unteren linken Ecke, um einen leeren Befehl zu erstellen. Füllen Sie alle Felder aus und geben Sie den entsprechenden Kurzbefehl ein.
Hinweise zu Tastaturkurzbefehlen
Die Kurzbefehle, die Sie eingeben, werden nicht auf Fehler überprüft. Von Rhino aus ist es möglich, die gleiche Tastenkombination mehr als einem Befehl zuzuweisen. Das daraus resultierende Verhalten ist nicht vordefiniert. Sie können auch von macOS reservierte Kurzbefehle zuweisen, wobei diese in Rhino nicht funktionieren. Das Betriebssystem wird seinen Kurzbefehl zuerst ausführen.
Die Tastaturkurzbefehle sind nicht auf Kombinationen mit der cmd-, Options-, Umschalt- oder Kontrolltaste beschränkt. Wie in Adobe Illustrator können Sie einem Befehl einen einzelnen Buchstaben zuweisen. So können Sie beispielsweise dem Befehl “Kreis” den Buchstaben K zuweisen. Dadurch wird bei Drücken von K der Befehl Kreis aufgerufen, wenn gerade kein Befehl aktiv ist. Dadurch können Sie dann aber in der Befehlszeile keinen anderen Rhino-Befehl mehr eingeben, der mit dem Buchstaben K beginnt.
Wenn Sie Befehlen einzelne Buchstaben zuweisen, können Sie mit diesem Buchstaben beginnende reguläre Rhino-Befehle aufrufen, indem Sie das Befehlssuchfenster mit ⌘K oder über Werkzeuge > Befehle > Suche… im Anwendungsmenü aufrufen und dort Ihren Befehl eingeben.
Tastaturkurzbefehle und Verweise
Einzelne Buchstaben als Tastaturkurzbefehle sind etwas anderes als Verweise. Erstere können nur aus einem einzigen Buchstaben bestehen und benötigen keine Bestätigung mit der Eingabetaste. Ein Verweis hingegen kann auch mehrere Buchstaben haben und muss immer mit der Eingabetaste bestätigt werden. So ist der Tastaturkurzbefehl “C” eine vollkommen andere Sache als der Verweis “C” und führt daher auch zu einem vollkommen anderen Verhalten des Programms.
Mehrfach benutzerdefinierte Befehlssätze
Sie können mehr als einen benutzerdefinierten Befehlssatz erzeugen. Wenn Sie bereits einen benutzerdefinierten Befehlssatz haben und mit einzelnen Buchstaben als Kurzbefehlen experimentieren möchten, können Sie einfach Ihren Befehlssatz duplizieren und Ihr Experiment durchführen.
Sie können im Anwendungsmenü über Rhinoceros > Befehle > “Ihr Befehlssatzname” zwischen den Befehlssätzen hin- und herwechseln. Die Tastatur- und Menükurzbefehle werden sofort aktualisiert, wenn Sie den Befehlssatz ändern. Rhino muss nicht erneut gestartet werden, um den neuen Befehlssatz anzuwenden.