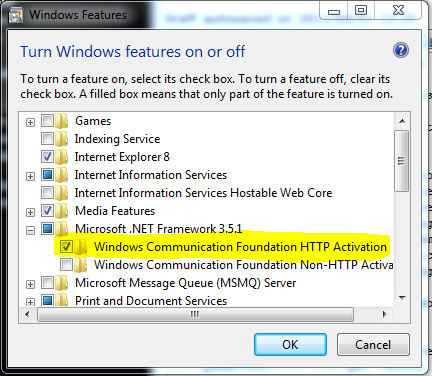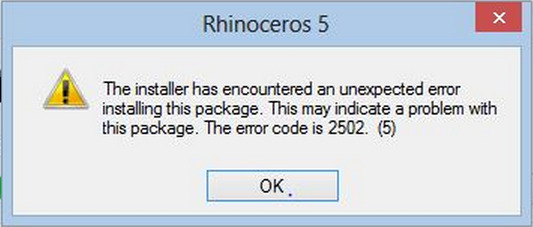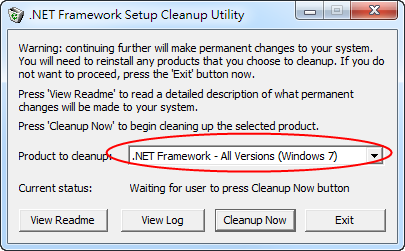Sidebar
Risoluzione dei problemi relativi all'installazione di Rhino 5
Questo articolo è per Rhino 5. È disponibile un articolo simile per Rhino 3 e 4.
Nota - Quasi tutti i problemi elencati in questa pagina si possono evitare se, prima di installare Rhino, verificate di aver installato gli aggiornamenti importanti di Windows usando Windows Update.
Segnalazione dei problemi di installazione - Quando il processo di installazione non riesce, il programma di installazione di Rhino V5 mostra un file di registro. Questo file risulta molto utile ai nostri tecnici per la risoluzione dei problemi riscontrati dagli utenti.
- Nella finestra in cui appare il messaggio di errore, appare anche un link.
- Fate clic sul link per aprire il file di registro e quindi cliccate su “Salva con nome…” per salvare in formato txt.
- Allegate il file di testo ad un'e-mail e spedite il tutto a tech.eu@mcneel.com
Generale
- Per sbaglio, ho cliccato sull'opzione per usare lo Zoo
-
Domanda: Quando ho installato Rhino, ho cliccato sull'opzione per usare lo Zoo ma non so cosa sia e non riesco ad avviare Rhino.
Risposta: Per trasformare un'installazione di Rhino 5 da nodo di gruppo a nodo autonomo: http://wiki.mcneel.com/zoo/converttostandalone
- Il programma di installazione si decomprime ma non succede niente
-
Problema: Il programma di installazione si decomprime ma poi non succede niente.
Causa: Questo problema è causato da Microsoft PCA (Program compatibility assistant), probabilmente dopo che un tentativo precedente di installare Rhino sia stato annullato.
Soluzione:- Riavviate Windows
- Aprite Windows Explorer, cercate il file eseguibile scaricato e selezionatelo.
- Premete e mantenete premuto il tasto Maiusc
- Cliccate con il tasto destro sull'eseguibile e quindi eseguitelo.
- Apparirà una finestra che richiederà di specificare una lingua
- Rilasciare il tasto Maiusc
- Selezionare la lingua desiderata e continuare
Nota: Può darsi che otteniate anche un messaggio che vi dice che state cercando di installare Rhino su un sistema operativo non supportato. Troverete una risposta a questo problema nella sezione Messaggi di errore sottostante.
- Problemi relativi alla disinstallazione di Rhino 5
-
Domanda: Ho cercato di disinstallare Rhino 5, ma si è verificato un errore e non sono riuscito a rimuovere Rhino.
Risposta: Rimuovere manualmente Rhino 5.
- Installare le ultime Service Release su un nuovo computer
-
Domanda: Voglio installare Rhino X SR Y sul mio computer nuovo. Ho sempre acquistato versioni di aggiornamento di Rhino. Devo installare TUTTE le versioni precedenti ed i successivi service pack?
Risposta: Basta che installiate l'ultima versione di aggiornamento che avete su un CD. Durante l'installazione, vi verrà richiesto di inserire il CD di una versione precedente per confermare che siete in suo possesso, ma non è necessario INSTALLARE le versioni precedenti. Una volta installata l'ultima versione da CD, installate l'ultima Service Release; non è necessario installare quelle precedenti.
- Che cos'è una Service Release?
- Le Service Release sono delle release di mantenimento gratuite che aggiornano le installazioni del software esistenti con gli ultimi aggiornamenti e le ultime correzioni di bug. Sono delle installazioni scaricabili che si installano solo se si è già installata una versione del prodotto. Le service release si identificano in due modi: il numero della SR, come per esempio SR3 o SR4b; e la data, codificata all'interno del nome del file di download, come per esempio 20050729, che significa 29 luglio 2005.
- Come faccio a sapere qual'è la versione installata?
-
Una volta installato il software, potete visualizzare la data ed il numero della SR nella sezione “Informazioni” che appare nella schermata di avvio di Rhino, oppure andando al menu Aiuti > Informazioni su Rhinoceros.
Per Flamingo, eseguite il comando FlamingoInfo. Per Bongo, eseguite il comando BongoInfo.
- Come ottengo una Service Release?
-
Il modo più veloce è usare il servizio di verifica aggiornamenti. In Rhino, dal menu Aiuti, selezionate Aggiornamenti. Se il computer è connesso a Internet, i server Web McNeel rileveranno l'eventuale disponibilità di una Service Release più nuova rispetto al vostro software e ve ne offriranno il download. Per Flamingo, dal menu Raytrace o Photometric, selezionate Verifica aggiornamenti. Per Bongo, dal menu di Bongo, selezionate Aggiornamenti.
In Rhino 5, andate su Strumenti > Opzioni > Aggiornamenti e statistiche ed impostate la frequenza di aggiornamento su “Service Release” oppure, se siete coraggiosi, su “Versioni candidate”. Alla chiusura di Rhino, vi verrà chiesto di approvare l'installazione dell'aggiornamento. Potete rifiutare ed eseguire l'installazione in una sessione posteriore.
- Posso eliminare le versioni precedenti da "Installazione applicazioni" del pannello di controllo senza causare dei problemi?
- La voce “Installazione applicazioni” del pannello di controllo di Windows segnala tutte le Service Release come programmi installati, con un uso di 250MB di spazio su disco per ciascuno di essi. Ciò è piuttosto ingannevole. Windows riporta il totale come se tutti i file installati venissero aggiunti all'installazione esistente, ma di fatto non tutti i file vengono sovrascritti durante l'installazione. Non usate “Installazione applicazioni” per rimuovere le Service Release precedenti di Rhino 5.
- L'installazione di Rhino 5 non si completa
- Si veda questa pagina DebugInstaller per informazioni su come generare un file di registro dell'errore e ricevere supporto tecnico.
- Rhino V5 a 64 bit non si esegue, mentre Rhino V5 a 32 bit sì
-
Problema:
Quando cerco di installare Rhino V5 a 64 bit, ottengo questo messaggio di errore.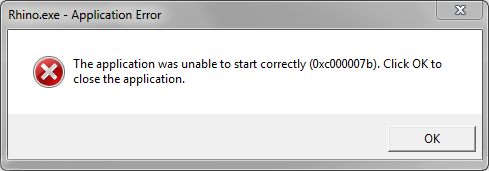
Soluzione:
- Installazione di Rhino 5.0 incompleta; manca il Language Pack
-
Vi mancano i modelli template, le barre degli strumenti o i plug-in? È un indizio del fatto che il Language Pack non è stato installato. Può trattarsi di un'installazione incompleta o erronea se state installando da un CD oppure di un errore nello script di installazione se state installando da uno script MSI.
Se installate Rhino con lo script di installazione MSI menzionato sopra ma dimenticate la riga del language pack, dovrete eseguire manualmente l'MSI del language pack nel sistema. Esso si trova anche nella cartella “Installers” del CD di Rhino 5.
Per verificare che il supporto per le lingue sia installato, verificate la presenza delle cartelle localization, plug-in e UI qui: C:\Utenti\<login>\AppData\Roaming\McNeel\Rhinoceros\5.0.
Se queste cartelle non ci sono o se avete già aperto Rhino, non troverete nessuna barra degli strumenti, nessun modello template e nemmeno la guida in linea. Per risolvere questo problema, procedete così:
- Eseguire l'MSI del language pack
- Aprire Rhino e digitare ToolbarReset.
- Chiudere Rhino e riaprire. Ciò eliminerà lo schema nel registro e, alla seguente apertura, si reimposteranno i componenti mancanti.
Messaggi di errore
- Errore 1327 - Unità non valida:
-
Domanda: Ottengo il messaggio “Errore 1327. Unità non valida (E:, F:, ecc)” durante l'installazione
Causa: Il vostro account utente ha delle impostazioni che indicano che una o più unità non esistenti vanno usate per cartelle speciali come per esempio “Documenti”
Soluzione:
- Dal menu Start, fate clic su Esegui.
- Digitate RegEdit e quindi cliccate su Esegui
- Andate a HKEY_CURRENT_USER\Software\Microsoft\Windows\CurrentVersion\Explorer\Shell Folders
- Cercate tra le directory elencate quelle che contengono la lettera di unità menzionata nell'errore del programma di installazione. Modificatele in modo che facciano riferimento ad un'unità e cartella valida.
- Andate a HKEY_CURRENT_USER\Software\Microsoft\Windows\CurrentVersion\Explorer\User Shell Folders
- Cercate tra le directory elencate quelle che contengono la lettera di unità menzionata nell'errore del programma di installazione.
Nota: Questo metodo contiene dei passi che indicano come modificare il Registro di sistema. Tuttavia, se il registro viene modificato in modo erroneo, possono verificarsi dei problemi gravi. Assicuratevi quindi di seguire i vari passi attentamente. Per sicurezza, vi consigliamo di eseguire il backup del registro prima di modificarlo. In caso di eventuali problemi, potrete ripristinare il registro. Per ulteriori informazioni su come eseguire il backup e il ripristino del Registro di sistema, leggete il seguente articolo della Microsoft Knowledge Base: Come eseguire il backup e il ripristino del Registro di sistema in Windows
- Errore 1402 o 1406 (Impossibile aprire la chiave: UNKNOWN\Components)
-
Domanda: Mi appare il messaggio “Impossibile aprire la chiave: UNKNOWN\Components\(lettere e numeri). Errore 1402. Assicurarsi di disporre dei diritti di accesso sufficienti per tale chiave oppure contattare il personale di supporto.”
Causa: Una o più chiavi del Registro di sistema della chiave HKEY_LOCAL_MACHINE\Software\Microsoft\Windows\CurrentVersion\Installer\UserData\S-1-5-<numbers>\Components dispone/dispongono di autorizzazioni non valide.
Soluzione 1: Dal menu Start di Windows, inserite “CMD” nella casella di ricerca. Cliccate con il tasto destro su “cmd.exe” e selezionate “Esegui come amministratore”. Copiate la seguente riga, incollatela nella finestra cmd e premete Invio. Rhino riuscirà quindi ad installarsi.
secedit /configure /cfg %windir%\inf\defltbase.inf /db defltbase.sdb /verbose
Soluzione 2: ATTENZIONE: La procedura seguente richiede la modifica del Registro di sistema di Windows. L'applicazione di una modifica non corretta al Registro di sistema può danneggiare il computer e renderlo inutilizzabile. Se non avete la padronanza sufficiente per eseguire le seguenti istruzioni, vi invitiamo a contattare il team di supporto di McNeel.
- Scaricate psexec da Microsoft TechNet ed estraetene il contenuto sul desktop.
- Aprite una shell dei comandi di Windows
- Passate alla directory del desktop.
- Nella shell dei comandi, inserite: psexec -i -d -s c:\windows\regedit.exe . Ciò fa sì che Windows esegua l'editor del Registro di sistema con le autorizzazioni dell'account di sistema, un account ancora più potente dell'account amministratore.
- Andate a HKEY_LOCAL_MACHINE\Software\Microsoft\Windows\CurrentVersion\Installer\UserData\
- Fate clic destro sulla cartella UserData e quindi cliccate su Autorizzazioni…
- Nella finestra di dialogo Autorizzazioni per UserData, cliccate su Impostazioni avanzate.
- Assicuratevi che gli “Amministratori” abbiano autorizzazioni di “Controllo completo” in questa cartella e che gli “Utenti” abbiano autorizzazioni di “Lettura”. Ci sono altre autorizzazioni utente, ma “Amministratori” ed “Utenti” sono quelle più importanti.
- Spuntate la casella Sostituisci tutte le autorizzazioni ereditabili in tutti i discendenti che ereditano autorizzazioni da questo oggetto.
- Fate clic due volte su OK per applicare le autorizzazioni.
- Installate Rhino di nuovo.
- Errore 1603
-
Gli errori 1603 possono essere causati da numerosi problemi. Seguite tutti i passi sottostanti.
Passo 1: Installate .NET 4.0 Framework- Aprite Windows Explorer ed accedete ai contenuti del DVD di installazione di Rhino
- Aprite la cartella Installers\Prerequisites.
- Eseguite il file dotNetFx40_Full_x86_x64.exe.
- Se il programma di installazione Microsoft .NET mostra un errore:
- scrivetevi l'errore
- Passate al passo 2.
- Solo Windows XP a 64 bit:
- Scaricate ed installate Windows Installer 4.5 Redistributable
- Passate al passo 3.
Passo 2: Aggiornare Windows- Eseguite il servizio Windows Update
- Se ci sono degli aggiornamenti importanti da installare, cliccate su “Update Now” per installarli. Questo processo può richiedere molto tempo.
- Se, quando cercate di eseguire il programma di installazione di Windows update vi appare un errore, leggete questo articolo Risoluzione dei problemi comuni di installazione di Windows Update.
- Se riuscite a risolvere il problema di Windows update e completate l'esecuzione del servizio Windows Update, ritornate al Passo 1.
Passo 3: Installate Rhino- Aprite Windows Explorer
- Accedete ai contenuti del DVD di installazione di Rhino 5
- Fate doppio clic su Setup.exe per avviare il processo di installazione di Rhino 5.
- Se il programma di installazione di Rhino 5 non riesce, salvate una copia del file di registro sul desktop.
- Passate al passo 4
Passo 4: Installazione manuale- Aprite Windows Explorer
- Accedete alla cartella Programmi di installazione del DVD di Rhino 5
- Solo per i sistemi a 64 bit: fate doppio clic su rhino5setup_en-us_x64.msi e completate l'installazione
- Per tutti i sistemi:
- fate doppio clic su rhino5setup_en-us_x86.msi e completate l'installazione
- fate doppio clic su LanguagePack_en-us.msi (e qualsiasi altra lingua che desiderate installare)
- fate doppio clic su HelpMedia.msi
- Se riscontrate degli errori durante l'installazione:
- Scrivetevi tutti i tipi ed i messaggi di errore visualizzati
- Mandate un'e-mail, specificando su quale passo di questo articolo vi trovate e gli eventuali errori, a tech.eu@mcneel.com
- Se richiesto, riavviate Windows.
- Avviate Rhino 5
- Nella linea di comando di Rhino 5, digitate ResetBarreStrumenti e premete Invio.
- Chiudete Rhino 5
- Avviate Rhino 5
- Installazione completata!
Continua a non funzionare?- È frustrante e ne siamo spiacenti!
- Inviate per e-mail tutti i file di registro a partire dal passo 3 a tech.eu@mcneel.com
- Errore 1921
-
Domanda: Il file di registro mostra il messaggio “Errore 1921. Impossibile interrompere il servizio (1) 'McNeel Update Service 5.0' (McNeelUpdate). Assicurarsi di disporre di privilegi sufficienti per l'interruzione dei servizi di sistema.”
Soluzione 1:- Riavviate Windows ed eseguite di nuovo il programma di installazione. Il servizio di aggiornamento si avvia quando viene lanciato Rhino, per cui non si eseguirà dopo un riavvio.
Soluzione 2:- Arrestate manualmente il servizio
- Eseguite services.msc.
- Trovate “McNeel Update Service 5.0”
- Cliccate con il tasto destro e scegliete Proprietà
- Cambiate il tipo di avvio da Automatico a Disattivato
- Chiudete Services
- Riavviate Windows
- Installate Rhino
- Eseguite di nuovo Services.msc
- Impostate il tipo di avvio per “McNeel Update Service 5.0” di nuovo su Automatico
- Errore 1935
-
Domanda: Ottengo il messaggio “Errore 1935. Errore durante l'installazione dell'assembly “Microsoft.VC80.CRT, …”
Causa: Si tratta di un errore presente nel pacchetto Microsoft C++ 2005 Redistributable Package
Soluzione 1:
- Aggiornate Windows Vari utenti hanno segnalato che il problema si risolve eseguendo Windows Update.
Soluzione 2:
- Disattivate il programma antivirus del sistema. Un utente ci ha segnalato che, dopo aver disattivato AVG, l'installazione di Rhino è riuscita.
Soluzione 3:
- Provate ad installare più volte. Un utente ci ha segnalato che l'installazione di Rhino è riuscita al terzo tentativo. Senza nessuna modifica al sistema.
Soluzione 4:
- Su Windows Vista o Windows 7, dal menu Start, digitate Funzionalità.
- Cliccate su Attivazione o disattivazione delle funzionalità Windows
- Nella finestra di dialogo Funzionalità Windows, spuntate la casella Attivazione HTTP di Windows Communication Foundation:
- Cliccate su OK
Se non riuscite ad attivare questa funzionalità oppure se la finestra di dialogo Funzionalità Windows vi appare vuota, l'installazione di Windows è danneggiata e va riparata. Per ulteriori informazioni, contattate il Servizio Supporto Tecnico clienti Microsoft.
Ulteriori informazioni: Gli utenti che ottengono questo errore installando Rhino non riescono ad installare neanche il Microsoft C++ 2005 Redistributable Package direttamente da Microsoft. Si tratta quindi di un problema legato a Windows ed al pacchetto Microsoft Redistributable Package, non al programma di installazione di Rhino.
- Errore 2502
-
Domanda: Quando Rhino 5 segnala la disponibilità di un nuovo aggiornamento pronto per l'installazione, dopo aver scelto di installare l'aggiornamento, ottengo il messaggio “Errore 2502”.
Causa: Il programma di installazione dell'aggiornamento non ha sufficienti privilegi.
Soluzione:
- Fate clic destro sull'icona del collegamento a Rhino 5.
- Selezionate “Esegui come amministratore”.
- La schermata di avvio di Rhino 5 avvisa che c'è un nuovo aggiornamento da installare.
- Scegliete di installare l'aggiornamento.
- Si richiede .NET Framework 4: Il programma di installazione di Rhino 5 continua a richiedere l'installazione di .NET Framework 4
-
Problema:
Prima il programma di installazione di Rhino 5 continua a richiedere l'installazione di .NET Framework 4 e poi Rhino 5 non riesce ad installarsi. .NET Framework 4 sembra essere già presente nel computer.Causa:
.NET Framework 4 è in qualche modo danneggiato nel sistema.Soluzione:
- Scaricate lo strumento di pulizia .NET Framework Cleanup tool.
- Eseguite .NET Framework Cleanup tool.
- Cliccate sul pulsante Cleanup Now.
- Riavviate il computer.
- Installate Rhino 5 dal DVD di Rhino 5.
Il programma di installazione contenuto nel DVD di Rhino 5 prima installerà .NET Framework 4 e quindi Rhino 5.
Se state installando la versione di valutazione di Rhino 5, dovrete scaricare e reinstallare la versione completa di .NET Framework 4 prima di installare Rhino 5.
- errore di .NET Framework 4: (HRESULT: 0xc8000222)
-
Problema:
.NET Framework 4 non è riuscito ad installarsi a causa dell'errore con codice HRESULT: 0xc8000222.Causa:
Alcuni file danneggiati nella cartella SoftwareDistribution.Soluzione:
- Scaricate Fix_0xc8000222.zip.
- Estraete il file Fix_0xc8000222.bat dello zip in una cartella.
- Fate clic destro su Fix_0xc8000222.bat e selezionate Esegui come amministratore.
Questo file batch:
1) Disattiva il servizio Windows Update.
2) Elimina C:\Windows\SoftwareDistribution.
3) Attiva di nuovo il servizio Windows Update.
- errore di .NET Framework 4: (codice di uscita -2145124330)
-
Problema: Durante l'installazione di Rhino 5, ottengo un errore del programma di installazione di .NET Framework 4.0.
Soluzione: Riparare .NET Framework prima di installare Rhino 5.
- Scaricate Microsoft .NET Framework Repair Tool.
- Eseguite lo strumento di riparazione.
- Continuate a fare clic sul pulsante “Next” fino ad arrivare al pulsante “Finish” e fare clic.
- Installate Rhino 5 di nuovo.
- Errore: Impossibile eseguire una delle DLL richieste per il completamento dell'installazione.
-
Problema: L'installazione non riesce e dà un messaggio di DLL mancante come:
Problema con il pacchetto di Windows Installer. Impossibile eseguire una delle DLL richieste per il completamento dell'installazione. Contattare il personale di supporto o il fornitore del pacchetto
Soluzione: Può darsi che si tratti dell'interazione di un programma antivirus; disattivate gli eventuali programmi antivirus e riprovate ad installare. Oppure, può darsi che nel vostro sistema manchino degli aggiornamenti importanti (Windows Updates).
- Si veda come verificare gli aggiornamenti di Windows qui.
- I sistemi Windows 7/8 non sono supportati?
-
Problema:
Sto usando Windows 7/8 ed il programma di installazione contenuto nel DVD di Rhino 5 mi dice che il mio sistema non è supportato.Causa probabile:
Questo problema è causato da Microsoft PCA (Program compatibility assistant), probabilmente dopo che un tentativo precedente di installare Rhino sia stato annullato.Soluzione:
- Cliccate con il tasto destro sul file di installazione .exe e selezionate Proprietà.
- Andate alla scheda Compatibilità.
È possibile che la modalità compatibilità sia impostata su “Windows XP (Service Pack 2)” e non possa essere cambiata. - Fate clic sul pulsante Cambia impostazioni per tutti gli utenti.
- Deselezionate la casella Esegui il programma in modalità compatibilità.
- Fate clic due volte su OK per chiudere le finestre di dialogo.
- Cliccate di nuovo con il tasto destro sul file di installazione .exe e selezionate Esegui come amministratore per installare.
- Errore: Rhino non riesce a collegarsi a ZooClient.dll
-
Problema:\\Rhino 5 mostra il messaggio “Rhino non riesce a collegarsi a ZooClient.dll. Rhino non verrà eseguito.”
Soluzione:
http://wiki.mcneel.com/rhino/rhino5/zooclient.dll
- Errore: Errore di script - ! Si è verificato un errore nello script di questa pagina.
-
Problema:\\Quando eseguo il programma di installazione del DVD, appare questo errore:
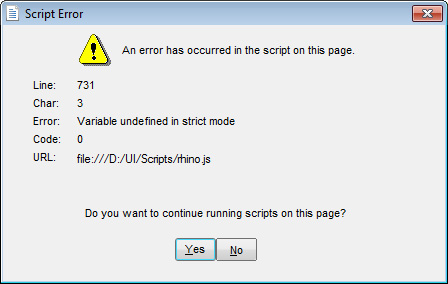
Soluzione:
- Scaricate ed eseguite l'ultimo programma di installazione della versione completa di Rhino V5 da:\\http://www.rhino3d.com/download