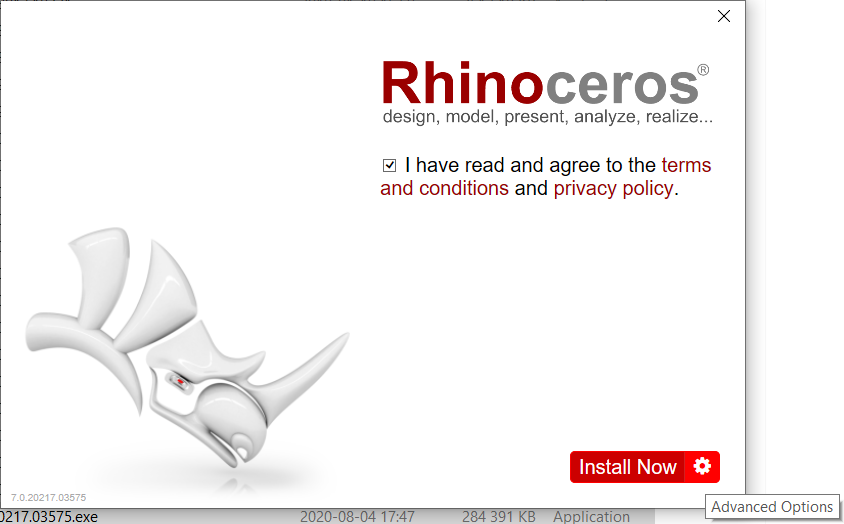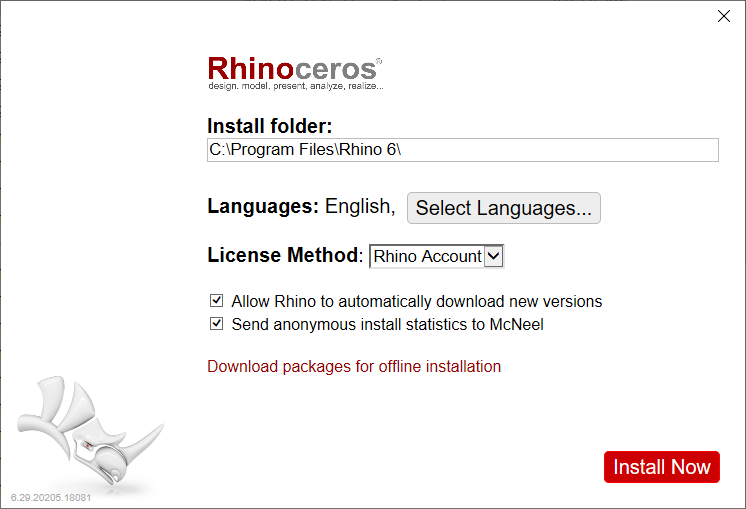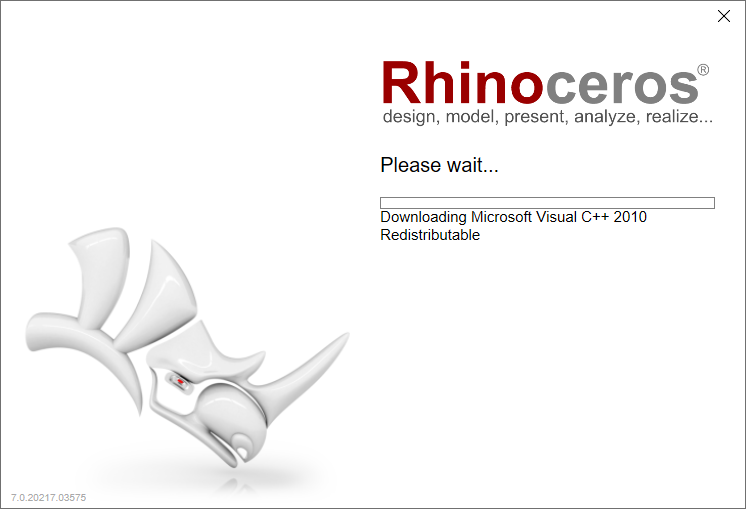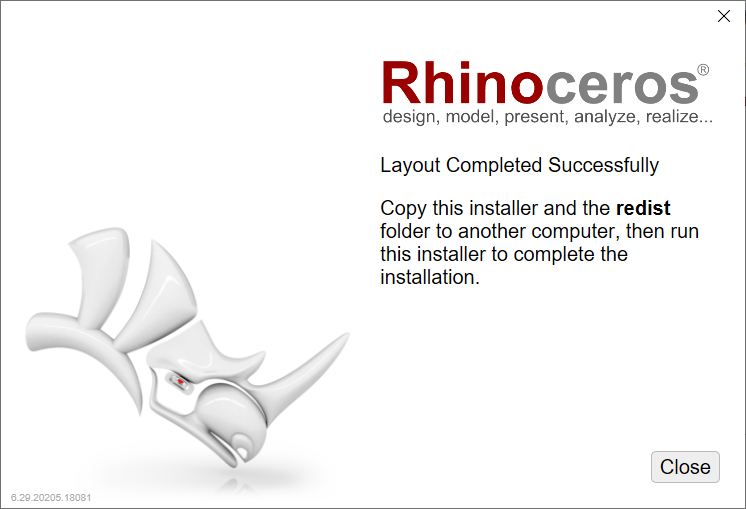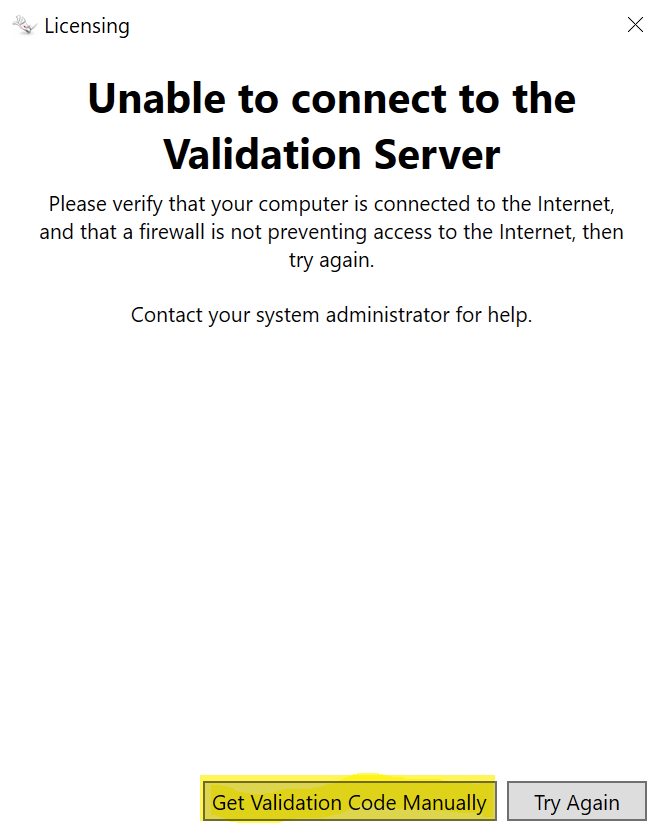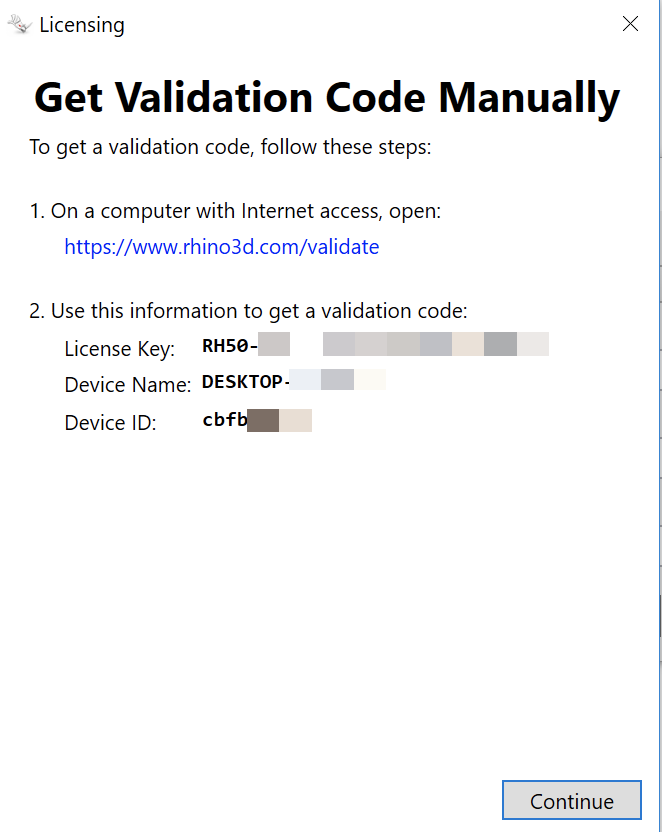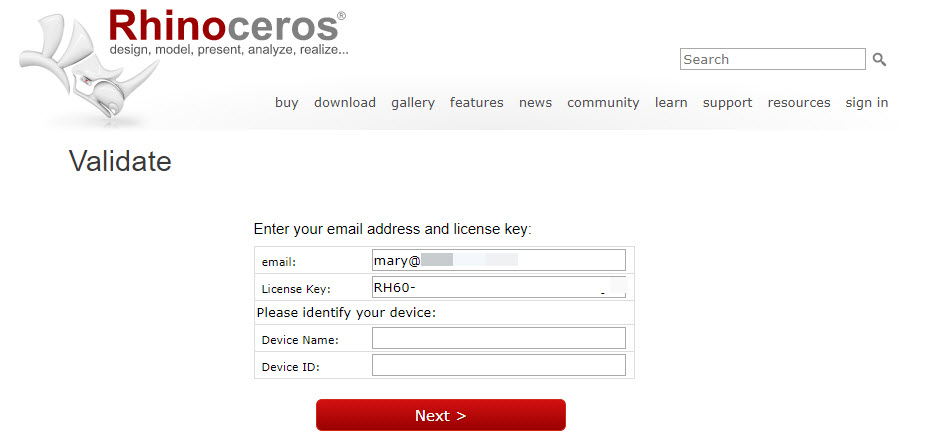Sidebar
Rhino Offline Installation and Validation
Applies to Rhino 6, 7, 8 and newer.
The Rhino installer is responsible for making sure your Windows installation has everything it needs to run Rhino. This includes the .NET framework and Microsoft Visual C++ Runtime redistributable packages. Because many computers already have these packages, they are not embedded in the installer. They are downloaded as needed during installation.
In order to install offline, however, you need to make sure these packages are available.
Downloading Windows Packages For Offline Installation
From a computer with internet access:
- Download and install Microsoft Windows updates offline. This is a critical step. Skipping this may result in Rhino failing to install.
- Here is a 3rd party tech site article on Installing Windows Updates Offline. A google search may find more.
Downloading Rhino Packages For Offline Installation
From a computer with internet access:
- Download the latest Rhino installer.
- Start the installer on the computer with Internet access
- You will now find a Bootstrapper.exe file and redist folder next to the installer file that you just ran.
Installing
- Copy the Bootstrapper.exe file to an offline computer or network drive.
- Copy the redist folder to the same location.
- On the offline computer, run the Bootstrapper.exe file.
For network-wide deployment
- Follow the deployment instructions.
Validating an offline installation
Rhino licenses must be validated before they can be used. For offline computers, you can perform license validation offline.
- Click the button “Get Validation Code Manually”.
- Write down the License Key, Device Name, and Device ID information that is presented.
- Go to a system with Internet access.
- In a web browser, go to https://www.rhino3d.com/validate.
- If upgrading, you will also enter a license key for a previous version of Rhino.
- Your validation code will be displayed. Print or save it to a text file. This code needs to be used within 24-hours of generating it.
- Return to the offline system and pick Continue button.
- Enter your validation code in the Validation Wizard and click Next.
Rhino will now be successfully validated offline.
Note: For network-wide deployment and using an offline LAN Zoo, the necessary data is presented when you try to add a license to that Zoo. For a Zoo-specific write-up of the preceding instructions, see https://wiki.mcneel.com/zoo/rhinovalidateoffline#validating_offline
Help Files
The Rhino 6 & 7 help system is online. In order to use it offline:
For Rhino 6 (Windows version only)
- Run the installer, making sure to select For All Users during the install process.
- Learn more about Installing RHI files for All Users.
For Rhino 7 (Windows version only)
- Update Rhino 7 to the latest version. (7.32 or above is required.)
- Download the offline Rhino 7 help self-extracting archive for All Users.
- Double-click on the exe file.
For Rhino 8 (Windows version only)
- Update Rhino 8 to the latest version.
- Download the offline Rhino 8 help self-extracting archive for All Users.
- Double-click on the exe file.